
|
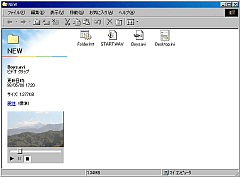
|
画面4-3●フォルダウィンドウの中で、AViのプレビューができる
|
もうひとつWeb統合シェルを使った技を紹介しよう。Web統合シェルでは、HTMLファイルを使ったフォルダ表示のカスタマイズ、ということができる。まぁ、難しいことは抜きにして、さっそくこれを試してみよう。この技が試せるのは、IE 4.0以降でWeb統合シェルをインストールしてあり、さらにMedia PlayerのVer.6.0以降がインストールしてある環境だ(Windows 98なら文句なしに条件を満足しているが、Windows 95やNT 4.0でも大丈夫なようだ)。
まず、名前は何でもよいのでフォルダを新規作成し、そのフォルダを開く。次に、開いたフォルダウィンドウ上で右クリックし、メニューから[このフォルダのカスタマイズ]を選ぶ。カスタマイズ内容を選ぶダイアログが表示されるので、「HTMLドキュメントを作成または編集する」にチェックをして、[次へ>]ボタンをクリック。画面が変わるが、ここでもかまわず[次へ>]ボタンをクリックする。
さて、ここで「メモ帳」が開くはずだ。メモ帳が開いたら、メニューの[検索]−[検索...]で、“false”という文字列をサーチしてみよう。“false”という文字列にカーソルがジャンプし、反転状態になるはず(画面4-1)。ここで、この“false”を“true”に書き換える。次に、再びメニューの[検索]−[検索...]で、今度は“28px”という文字列を探す(画面4-2)。見つかったら、“28”という数字の部分を“46”に書き換える。はい、これでできあがり。メニューの[ファイル]−[保存]でファイルを保存し、メモ帳を終了する。元のダイアログに戻るので、ここで[完了]ボタンをクリックする。
え、何も変わったように見えない? では、このフォルダにWAVファイルやMIDファイル、あるいはAVIファイルなど、Media Playerで再生可能なソフトをコピーしてみよう。そして、そのアイコンを選択すると……。なんと、フォルダウィンドウの左側に再生コントロールパネルが現れて、そのファイルを再生できるようになるのだ(画面4-3)。たったこれだけのことで、フォルダウィンドウ内部で、ビデオやサウンドを再生できるようになる。実に驚きの機能だ。さらに、ここでは詳しく触れないが、同様の方法で最近流行のMP3ファイルをフォルダウィンドウ内部で再生させることも可能だ。
なお、以上の操作を実行すると、そのフォルダウィンドウ内部でファイルを選択、削除することができなくなるようだ。これを解決するには、メニューの[表示]−[Webページ]のチェックを外し、通常表示に戻せばよい。
|