 TOP PAGE
TOP PAGE
 お問い合わせ
お問い合わせ


 スポットライトの
スポットライトの
Topに戻る
CONTENTS
 この号の扉ページ
この号の扉ページ
 文面作成はこれで
文面作成はこれで
 データ入力
データ入力
 送付相手の抽出
送付相手の抽出

 宛名印刷
宛名印刷

 なんと!絵はがき
なんと!絵はがき
基本設定
 グラフィックの
グラフィックの
レイアウト
 テキスト入力
テキスト入力
 ダウンロードは
ダウンロードは
こちらから
 Win 95で作る
Win 95で作る
年賀状(1)
 週刊ソフトニュース
週刊ソフトニュース
 新着ソフト情報
新着ソフト情報
 DOWNLOAD
DOWNLOAD
ランキング
 お勧めソフト一覧
お勧めソフト一覧
(PickUp)
|
|
|
やるぞ! Win 95で作る年賀状(2)〜実際に作成編
宛名書き&文面作成を行い、投函できるところまで!
実際に年賀状を作ってみよう(3)
AddressBookでの宛名印刷
|
続いていよいよ印刷だ。[ファイル]メニューから[印刷とプレビュー]コマンドを選ぶとサブメニューが開くので、そこから[はがき印刷...]を選択する。
ダイアログボックスが現れたら、まず「はがきの種類」を指定しよう。設定には「官製はがき」「懸賞付はがき」「往復はがき」の3種類がある。いわゆる年賀状の場合は「お年玉付き年賀はがき」だから「懸賞付はがき」を選択しよう。
次に、ダイアログボックスの右側に並んでいるボタンから「プリンタ設定...」をクリックし、用紙サイズで「はがき」を指定する。
「OK」ボタンをクリックしてダイアログボックスを閉じたら、「はがき印刷」ダイアログボックスに戻り、「プレビュー」ボタンをクリックしてみよう。
「AddressBook」では、住所や氏名といった項目ごとに印刷位置を調整することはできないため、位置をずらしたい場合は「はがき印刷」ダイアログボックスの「位置補正」グループで、縦横の値を指定する。
フォントを変更したい場合は、郵便番号や住所といった項目ごとに、リストから選択して「フォント変更...」ボタンをクリックしよう。
印刷オプションでは、「縦書き印刷」「英数カナ文字全角変換」「漢数字変換」の三つが初期設定でオンになっている。番地や部屋番号などの数字を算用数字で印刷したいときは「漢数字変換」をオフにしよう。あとの二つは、縦書きで印刷する場合はそのままにしておく。
宛名を連名にしたいときは「連名印刷」、自分の名前と住所を印刷したいのであれば「差出人印刷」のチェックボックスをそれぞれオンにしておく。また、選択中のデータ1件だけを印刷したいのであれば、「選択中の住所のみ印刷」をチェックしておこう。
なお、「印刷する区分」という項目があるが、ここは初期状態では「登録区分」に設定されている。こうしておけば、データ入力時に指定した「登録区分」にしたがって、宛先が自宅やオフィスなど、自動的に選択される。すべて自宅に送りたいというような場合を除いて、そのままにしておいた方がいいだろう。
「印刷開始」ボタンをクリックすれば印刷が行われる。あとはお茶でもすすりながら待っていればよい。そうそう、プリンタへのはがきのセットや印刷面の確認などを忘れないように!
|
|
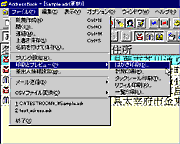 画面4-1●はがき印刷コマンドの選択
画面4-1●はがき印刷コマンドの選択
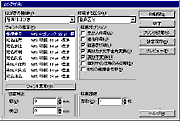 画面4-2●はがき印刷ダイアログ
画面4-2●はがき印刷ダイアログ
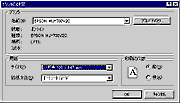 画面4-3●はがき印刷コマンドの選択
画面4-3●はがき印刷コマンドの選択
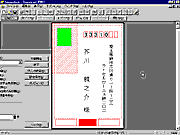 画面4-4●プレビュー
画面4-4●プレビュー
|
週刊ソフトニュース、スポットライト、PickUpに関するご意見・ご感想は…… editor@vector.co.jp まで
Copyright (c) 株式会社ベクターホールディングス 記事の無断転用を禁じます。
Copyright (c) Vector HOLDINGS Inc. All rights Reserved.
この記事は '97年12月15日 に公開されたものです。
|
|


