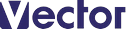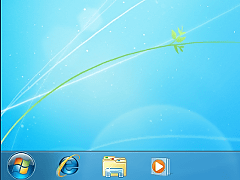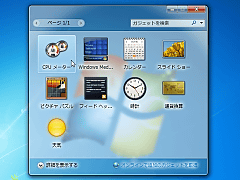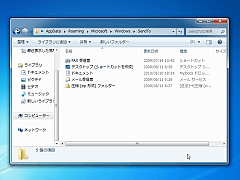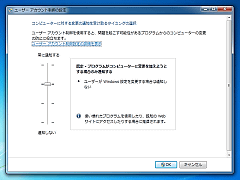ここからは、Windows 7の小技をいくつか紹介する。ちょっとしたテクニックを覚えるだけで利便性が大きく上がることもあるので、参考にしてほしい。
■タスクバーにあるアイコンのショートカットキー
実は、タスクバーの各アイコンには自動でショートカットキーが割り振られる。左から順に【Windows】+【1】キー、【Windows】+【2】キー、【Windows】+【3】キー……となっている。デフォルトであれば、【Windows】+【1】キーで、一番左にアイコンがあるInternet Explorerが立ち上がる【画面11】。
■ガジェットをデスクトップに追加する
Windows 7ではサイドバーがなくなったものの、ガジェットは引き続き利用できる。コントロールパネル→デスクトップのカスタマイズ→デスクトップガジェットの順で選択すると、ガジェットの登録画面が現れる。デフォルトでは、時計、カレンダ、RSSリーダなど、9種類が用意されている【画面12】。
■システムの使用状況をより詳しく調べる
「タスクマネージャ」よりも詳しい情報を見ることのできる「リソースモニター」という機能がある。コントロールパネル→パフォーマンスの情報とツール→詳細ツールでアクセスするか、「resmon.exe」でファイルを検索すると、実行できる【画面13】。
■送る(SendTo)フォルダがある場所
コンテキスト(右クリック)メニューにある「送る」のショートカットは、以下のフォルダに置かれている。「C:\Users\(ユーザ名)\AppData\Roaming\Microsoft\Windows\SendTo」。このフォルダは(デフォルト設定では)隠されているため、上記のパスを検索ボックスに入力して探し出すと簡単だ【画面14】。
■ユーザアカウント制御(UAC)の変更方法
問題を起こすと思われるプログラムを通知するUAC。これは、コントロールパネル→ユーザアカウントの追加または削除→メインのユーザアカウントのページに移動→ユーザアカウント制御設定の変更から行える。ただし筆者としては、Windows 7ではUACの変更はお勧めしない。Windows Vistaのように「極端な」アラートは出ないので、とりあえずはデフォルト設定のまま使うことを強くお勧めする【画面15】。