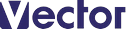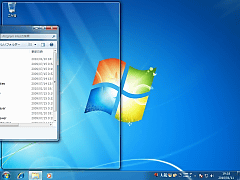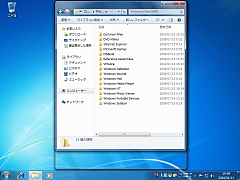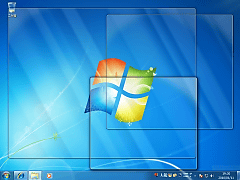Windows 7では、従来のWindowsにはなかった操作方法として「Aero Snap」などが追加されている。この機能は、覚えておくと使い勝手が格段に上がる。まだ使ったことがない方は、だまされたと思って使ってみてほしい。
「Aero Snap」とは、ウィンドウのタイトルバーをドラッグし、画面の左端/右端に移動させると、ウィンドウが画面の左半分/右半分に自動で配置される機能のこと【画面1】。画面の上端に移動させた場合は最大化される。とはいえ最大化の操作は、従来通りタイトルバーのダブルクリックでも可能で、そちらの方がすばやく操作できるだろう。
また、ウィンドウサイズを変更する際に画面の上端/下端へマウスポインタを合わせると、縦方向のサイズが最大化される【画面2】。これらはいずれも、タイトルバーのダブルクリックでウィンドウを元のサイズに戻せる。
ウィンドウの最小化操作として「Aero Shake」も導入された。タイトルバーをドラッグし、軽く左右に数回振ると、そのウィンドウ以外をすべて最小化してくれる。複数のウィンドウを開いていて、それをまとめて片づけたいときに便利だ。最小化したあと、再び同じ操作をすると、最小化が解除される。
従来の「デスクトップの表示」機能は、「Aero プレビュー」として一新された。タスクバーの右端に小さなボタンがあり、そこにマウスカーソルを乗せると、すべてのウィンドウが透明になる【画面3】。ボタンをクリックすると、画面にあるすべてのウィンドウを最小化する。