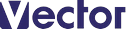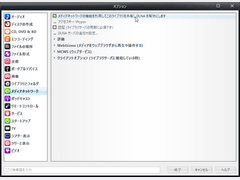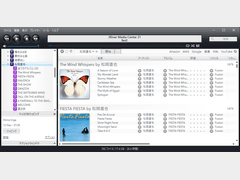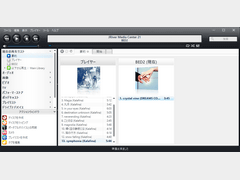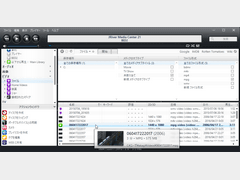| 特集~徹底解説!! まるっと | 《PR》 |
| TOP PAGE > Softライブラリ > 特集 > 【徹底解説!!】まるっと「JRiver Media Center 21」 |
高度なネットワーク機能
ネットワーク対応機能によりパソコン間でライブラリを共有
「JRiver Media Center 21」は、強力なネットワーク対応機能も搭載する。ネットワーク対応機能とは、
- ポッドキャストやインターネット上の音楽ストリーミングサイト、ネットラジオ、動画共有サイトなどのデータをストリーミング再生する「インターネット機能」
- DLNAによりローカルネットワーク内でほかのメディアサーバとの間でデータをやり取りする「DLNA機能」
「JRiver Media Center 21」では、DLNA機能は標準でOFFになっている。このためDLNAを使うには、最初にこの機能をONにする必要がある。「ツール」→「オプション」→「メディアネットワーク」を選択し、DLNAを有効にする。これで、ほかのパソコンで動作している「JRiver Media Center 21」(こちらもDLNA機能をあらかじめONにしておくこと)や「Windows Media Player」「PowerDVD」など、DLNA対応のアプリケーション、さらにはDLNAに対応した各種AV機器などとの連携動作が可能になる。
「JRiver Media Center 21」では、
- ほかのサーバで公開されているメディアをブラウズしたり、再生したりするDLNAクライアント
- 自身のライブラリをほかのDLNAクライアントに対して公開するDLNAサーバ
- ほかのDLNA機器の再生状態を制御するDLNAコントローラ
- ほかのDLNA機器から自身の再生コントロールを操作されるDLNAレンダラ
例えば、いま使っているパソコンをDLNAクライアントにして、ほかのパソコンで動作している「JRiver Media Center 21」のライブラリ内の曲を再生するには、次のように操作する。まず「JRiver Media Center 21」のナビゲーションバーの「現在の再生リスト」から「以下から再生」を展開すると、同一ネットワーク上に存在するDLNAサーバの一覧が表示される。ここで、ほかのパソコンのホスト名を選択し、「ライブラリに接続します」を選ぶと、現在使っている「JRiver Media Center 21」のライブラリが、選択したサーバ上の「JRiver Media Center 21」のライブラリに切り替わる。
これ以降は、ナビゲーションバーで「オーディオ」(ビデオや画像も同様)を選択すると、表示されるライブラリの内容は自分のパソコンのライブラリではなく、接続先の「JRiver Media Center 21」のライブラリに変わる。あとは再生したい曲やアルバムを展開して再生を開始すれば、自分のパソコン上で接続先のパソコンにしかないコンテンツを再生できるようになる。
ここで選択したライブラリは、必ずしも「JRiver Media Center 21」が公開しているライブラリでなくてもよい。例えば、「Windows Media Player」が公開しているライブラリでもよいし、あるいはBDレコーダなどのAV機器が公開するデータでもよい。ただし「JRiver Media Center 21」のDLNA機能は、著作権保護された動画や音楽の転送時に使われる「DTCP/IP」には対応していない。デジタル放送が録画されたファイルのように、著作権保護された動画などは再生できないので注意したい。
DLNA対応により、ほかのアプリやAV機器もコントロールできる
前述した通り、「JRiver Media Center 21」のDLNA機能では、DLNAコントローラ、DLNAレンダラに対応する。この二つの遠隔制御機能を使えば、例えば次のような操作を実現できる。
まず、パソコンAとパソコンB、2台のWindowsパソコンがある。このうちAにはUSB-DACが接続され、Bよりも高音質での音楽再生が行える。また大画面のテレビにも接続され、動画再生でも大画面で楽しむことができる。ただしAはアンプやスピーカーなど大掛かりな機器に接続されており、ちょっと離れた位置にある。ユーザはBに保存された音楽ファイルを再生したいが、Bはノートパソコンで、非力なスピーカーしか搭載していない。できればAで音楽を再生したい。
このような場合、AとBの双方であらかじめ「JRiver Media Center 21」を起動し、B上の「JRiver Media Center 21」を操作する。DLNAが有効になっていれば、Bの「JRiver Media Center 21」のナビゲーションバーの「現在の再生リスト」には、Aの名前が表示されているはずだ。まず、これをクリックして選択し、次に「オーディオ」から、再生したい曲を選択する。あとは普通に再生を選べば、再生音は自分がいま使っているパソコンBではなく、パソコンAで再生される。これがDLNAによるリモートコントロール機能で、Aの「JRiver Media Center 21」はDLNAコントローラ、Bの「JRiver Media Center 21」はDLNAレンダラとして動作している。
動画の場合も操作は同じ。A上でプレイヤーとしてあらかじめBを選び、B上でローカルのライブラリから動画を選んで「再生」すれば、再生画像はA上の「JRiver Media Center 21」で再生される。また、B上でローカルのライブラリではなく、Aのライブラリを選択した状態で、上記と同じように再生する楽曲を選択すれば、A上のコンテンツはAの画面上で再生されるが、再生のコントロール(再生開始や停止、一時停止など)はBで行われている、といったことが可能になる。
高音質での音楽再生や大画面での動画再生には、高価なハードウェアが必要なこともあり、複数のパソコンがあってもすべてのマシンにそれらを取り付けられるわけではない。そんなときでもDLNAの遠隔コントロール機能があれば、ソースファイルが置かれているパソコンにかかわらず、再生に向いたパソコンでコンテンツを再生できる。複数台のパソコンを所有している人には便利な機能だ。
ベクターソフトニュース、徹底解説!! まるっとに関するご意見・ご感想は editor@vector.co.jp まで
Copyright (c) 株式会社ベクターホールディングス 記事の無断転用を禁じます。
Copyright (c) Vector HOLDINGS Inc. All rights Reserved.