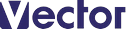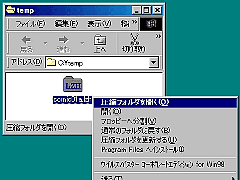|
|
ベクターソフトニュース - 2000.01.19 |
|
|
|
|
|
Archives Folderizer Ver.1
圧縮ファイルをフォルダとして開く、使いやすい圧縮・解凍ソフト ■Windows 98/95 ■フリーソフト |
|
|
|
|
|
対応している書庫形式こそLZH、ZIPと少ないが、初心者から上級者まで気軽に圧縮ファイルを扱える優れたソフトといえるだろう。 (秋山 俊)
《スクリーンショット》 キャッシュフォルダ内に一時的に解凍された圧縮ファイル。通常のフォルダと同様の操作が行える 《スクリーンショット》 圧縮はフォルダ単位で。圧縮フォルダ←→通常フォルダの相互変換も簡単 《スクリーンショット》 「設定」ダイアログ。キャッシュフォルダはデフォルトでは\デスクトップ\Archives Cacheフォルダとなっている 《スクリーンショット》 もちろん自己解凍ファイルも作成できる 《スクリーンショット》 圧縮ファイルをFDに保存する場合、必要に応じて自動的に分割してくれる 【作 者】 T's-Neko/戸田 匡紀 さん 【作者のホームページ】 http://www.ceres.dti.ne.jp/~m-toda/ 【動作に必要なソフト】 MFC42.DLL、MFC42LOC.DLL、UNLHA32.DLL、UNZIP32.DLL |
|
|
|
|
|
|
|
||
|
|
||||
|
上で紹介したソフト(およびその関連ソフト)のソフト詳細ページにジャンプします。ソフト詳細ページからリンクされたダウンロードページでソフトをダウンロードできます。ソフト詳細ページには、作者データページへのリンクもあります。 現在公開ファイルがありません |
||||
|
|
会社情報 | インフォメーション | はじめて利用される方へ | プライバシーポリシー | 免責事項
個人情報保護方針 | 利用者情報の外部送信について
(c) Vector HOLDINGS Inc.All Rights Reserved.
個人情報保護方針 | 利用者情報の外部送信について
(c) Vector HOLDINGS Inc.All Rights Reserved.