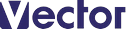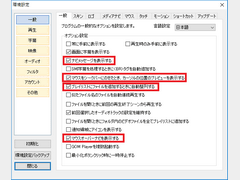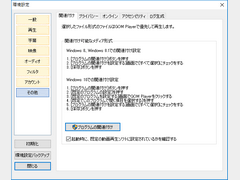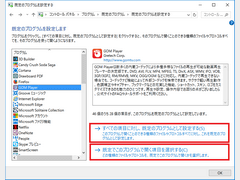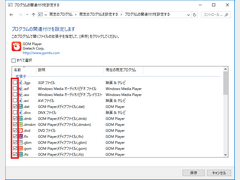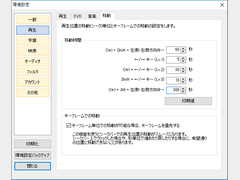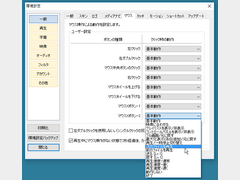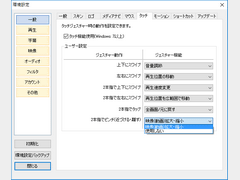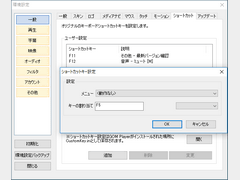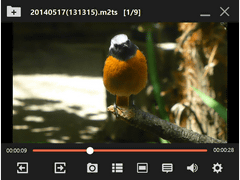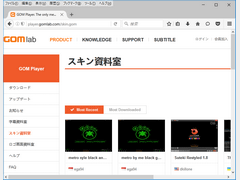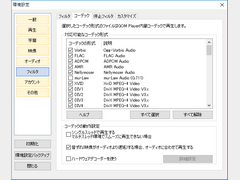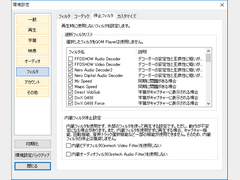| 特集~徹底解説!! まるっと | 《PR》 |
| TOP PAGE > Softライブラリ > 特集 > 【徹底解説!!】まるっと「GOM Player」 |
カスタマイズで、さらに使い勝手をよくする
ショートカットやマウス操作などの作業環境から、スキンやロゴなどの画面デザインまで、ユーザのカスタマイズできる項目が豊富に揃っている点も「GOM Player」のうれしい特徴。ここでは「環境設定」画面(【F5】キー)でカスタマイズしたいポイントをご紹介しよう。
環境設定のオプション設定を変更して、操作性をアップ
「環境設定」の「一般」タブでは、操作に関するオプション項目をチェックする。ユーザの必要に応じて設定すればよいが、とりあえずお勧めしたい設定(チェックを入れておきたい)項目は、
- 画面に字幕を表示する(字幕付きファイルで、自動的に字幕を表示)
- マウスをシークバーに乗せたとき、カーソルの位置のプレビューを表示する
- プレイリストにファイルを追加するときに自動整列する
- マウスオーバーナビを表示する(画面上のボタンにマウスポインタを合わせたとき、説明とショートカットキーを表示)
ファイル関連付けを指定する
マルチメディア(動画・音声)ファイルの関連付けを変更することで、より簡単に「GOM Player」で再生できるようになる。最新版の「GOM Player」では、「環境設定」-「その他」-「関連付け」から、Windowsのコントロールパネルを開いて「プログラムの関連付け」を設定することができる(Windows 10での操作例)。
- (1)「環境設定」画面で「プログラムの関連付け」ボタンをクリック
- (2)コントロールパネルが開くので、「既定のプログラムの設定」をクリック
- (4)次の画面で、左側のプログラムリストから「GOM Player」をクリック
- (4)右欄で「すべての項目に対し、既定のプログラムとして設定する」または「既定でこのプログラムで開く項目を選択する」のいずれかをクリック
再生位置の移動時間(単位)を設定する
キーボードによる再生時のシーク単位(移動する秒数)のカスタマイズは、「環境設定」の「再生 - 移動」で行える。初期状態では、
- 【Ctrl】+【Shift】+【←】/【→】:5秒
- 【←】/【→】:10秒
- 【Ctrl】+【←】/【→】:60秒
- 【Shift】+【←】/【→】:300秒
マウス、ショートカット、タッチ操作をカスタマイズする
■マウスボタンクリック、ホイール回転時操作の設定マウスボタンクリック、ホイール回転時の操作は、
- 左ボタンによるクリック、ダブルクリック
- 右ボタンによるクリック、ダブルクリック
- ホイール(中ボタン)によるクリック、上回転、下回転
- Xボタン-1/Xボタン-2(5ボタンマウス時)によるクリック
基本的なジェスチャー動作は、
- 上下にスワイプ:音量調節
- 左右にスワイプ:再生位置の移動(スキップ)
- 2本指で上下にスワイプ:再生速度の変更
- 2本指で左右にスワイプ:再生位置を広範囲で移動(大きくスキップ)
- 2本指でタップ:全画面と元サイズの切り替え
- 2本指でピンチ(近づける/離す):映像の拡大・縮小
ショートカットによる操作項目や機能は非常に多岐にわたる(Gretech社のサイト(http://www.gomplayer.jp/player/option/shortcut.html)で確認できる)。ほとんどの操作をキーボードで行えるが、ユーザが新たにショートカットを追加登録することも可能。追加したショートカットは、元の「基本ショートカット」より優先して使用できる。
スキンやロゴをカスタマイズする
■スキンを設定しよう「GOM Player」は、標準で6種類のスキンを搭載し、「環境設定」-「一般」-「スキン」で、好みのものに変更できる。
- Gom2016(デフォルト):ロゴ画面やシークバーの下に広告情報あり)
- GOM 2:スタンダードなWindowsアプリ風(シークバー下に広告情報あり)
- TouchSkin:タッチパッド対応のフラットなデザイン
- クラシック:旧デフォルトデザイン
- クラシック(Lite):旧デフォルトデザインのLite版
- クラシック(音楽専用):旧デフォルトデザインの音楽専用版
- (1)「環境設定」-「一般」-「スキン」で、「スキンをダウンロード」ボタンをクリックし、ブラウザで「スキン資料室」にアクセス
- (2)一覧リストから気に入ったスキンの「Download」ボタンをクリックしてダウンロード
- (3)「環境設定」-「一般」-「スキン」で、「スキンフォルダ」を開き、ここへダウンロードしたスキンファイル(GPS形式)をコピー
- (4)「GOM Player」を再起動し、「環境設定」-「一般」-「スキン」でスキンファイルを選択
「ロゴ(画面)」は、「GOM Player」の起動直後や停止時などに表示される基本画面のこと。「環境設定」-「一般」-「ロゴ」で、好みのものを選択できる。ファイルそのものはJPEG形式の画像ファイルなので、任意のJPEGファイルを「ロゴ」フォルダにコピーすることで、ロゴ画像として表示できる。スキンと同様、公式サイト(「ロゴ画面資料室」)からダウンロードして利用することも可能だ。
対応している形式(コーデック)を確認する
「GOM Player」は、コーデックやソースフィルタを内蔵することで、多彩な動画・音声フォーマットに対応している。GOM Playerが対応(内蔵)するコーデック、また再生時に使用しない(遮断する)外部フィルタは、「環境設定」の「コーデック」「フィルタ」タブで、それぞれ確認できる。
コンテンツのフォーマットによって、動作の不具合が生じたときには、新たなコーデックを入手したり、使用するコーデックやフィルタの設定を切り替えたりすることで、解決できる場合がある。エラー時に表示される警告ダイアログや公式FAQなどには、フィルタ/コーデックのチェックを選択/非選択にするよう指示されることがあるので、覚えておこう。
おわりに
■これ一本でストリーミングからDVDまでこなせる万能選手ここまで見てきたように、「GOM Player」はきわめて豊富な対応ファイル/メディア形式と、軽快な使い勝手を両立したマルチメディアプレイヤーだ。
動画ファイル/フォルダやDVD-Videoなど、「いま、見たい、聞きたい」と思ったアイテムをメイン画面にドラッグ&ドロップすることで、すぐに再生が開始されるので、まったく手間いらず。Webコンテンツのストリーミング再生には専用のミニブラウザを使えばよい。さらに、開いたアイテムはそのままプレイリストにも登録されるので、ファイルへ保存しておけば、次回からも呼び出してすぐ楽しめる。
とりあえずこれ一本用意すれば、マルチメディアソースを問わず楽しめるプレイヤーだ。
■操作に迷ったら、コンテキスト(右クリック)メニューを開こう本稿では、マウスボタンとショートカットによる操作を中心に紹介してきたが、メイン画面上のコンテキスト(右クリック)メニューからも、ほぼすべての機能・操作にアクセスできる。わからなくなったら、とりあえず右クリックして機能を探してみることをお勧めする。メニュー上にはそれぞれのショートカットキーも記載されている。覚えておくとキー操作でスムーズに使えるはずだ。
■カスタマイズで、自分の手になじむプレイヤーにマルチメディアプレイヤーに使い慣れた人は、「6. カスタマイズで、さらに使い勝手をよくする」を参考に、自分にとって使い勝手がよくなるように、徐々にカスタマイズしてゆくことをお勧めしたい。ここで紹介した以外にも、機能や操作性、デザインまでカスタマイズ項目が充実しており、とことんまで手になじむプレイヤーに作り上げることが可能だ。
【編集部注】本稿は2016年9月19日にリリースされたGOM Player 2.3.7.5261をもとにまとめられています。
「GOM Player」アップデートのお知らせ[Ver.2.3.12.5268]
【主なアップデート内容】 【動画再生・オーディオ関連】 ・様々なオーディオ形式を再生するためのオーディオコーデック追加 - 一部のPCM形式をサポートしてノイズを除去 - DVAudio、Speex、GSM、Intel IMCコーデックの追加サポート 【字幕関連】 ・字幕検索ウィンドウの拡張 ・VTT形式の字幕をサポート 【UIの改善】 ・UI用語の見直し(より直感的な用語に置換) ・ファイルをクリックしてプレーヤーを実行する際の不要なアップデートポップアップ通知を削除 ・コントロールバーのSUBボタンのメニューをよく使用するメニューに追加 - 字幕表示/非表示メニューを追加 - 言語選択メニュー追加 - 不要なメニューの削除 ・削除された項目:環境設定>サウンド>プラグインタブ 【エラー修正】 - サイズを調整時に言語選択ボタンが切れるエラーを修正 - 保存されたGBMファイルが「区間リスト」から削除されてしまうエラーを修正 - キリル文字の重複エラーを修正 - 一部のイスラエルの字幕が正常に表示されなかったエラーを修正 - Win 8.1 OSで頻繁に表示されるシステムメッセージのバグを修正 - 「再生中はスキンを非表示にする」オプションが設定されているときのボトムバー残像が現れるエラーを修正 - (Win 8.1)プレイヤーの複数実行オプションがオフの場合に新しいプレーヤーウィンドウが起動してしまうエラーを修正 - その他の修正および変更●ダウンロード先:http://www.gomplayer.jp/player/
ベクターソフトニュース、徹底解説!! まるっとに関するご意見・ご感想は editor@vector.co.jp まで
Copyright (c) 株式会社ベクターホールディングス 記事の無断転用を禁じます。
Copyright (c) Vector HOLDINGS Inc. All rights Reserved.