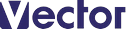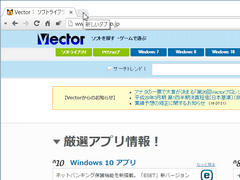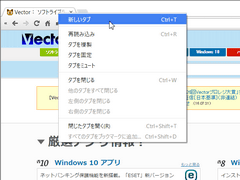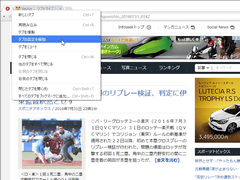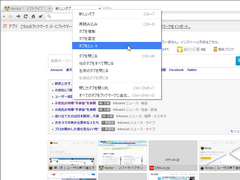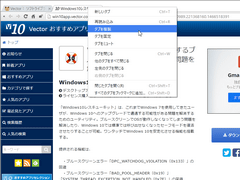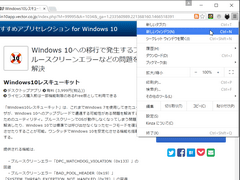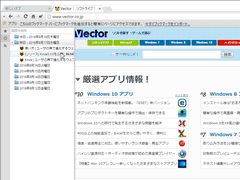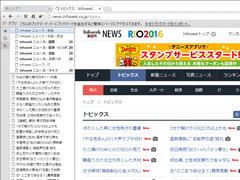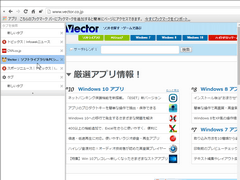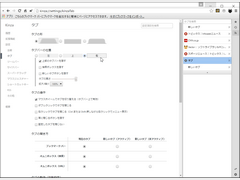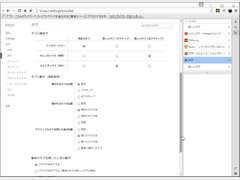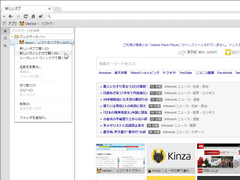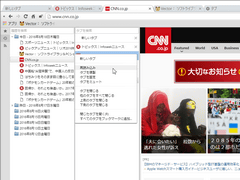| 特集~徹底解説!! まるっと | 《PR》 |
| TOP PAGE > Softライブラリ > 特集 > 【徹底解説!!】まるっと「Kinza」 |
快適なブラウズはタブ操作から
ブラウザではすっかりおなじみのタブ表示だが、「Kinza」では、検索その他の機能と組み合わせることで、さらに使いやすいものになる。タブの使い方そのものは「Kinza」独自というわけではないが、「Kinza」の特徴を活かすためにはぜひ知っておきたい。
タブ操作の基本
細かくご紹介する前に、まずはタブの基本からおさらいしておこう。「Kinza」を起動すると、画面左上に「新しいタブ」とある。オムニボックスにアドレスを入力してページにアクセスすると、この部分にはページのタイトルやアイコンが表示される。現在、ほとんどのWebブラウザでは、タブを追加することで複数のページを同時に読み込み、切り替えながら閲覧できるようになっている。このときタブは、ページを切り替えるボタンの役割を果たす。タイトルやアイコンで、それぞれのページを識別するという意味でも重要だ。
・タブを追加するタブを追加する方法はいくつかあるが、最も基本的なのは、タブバーの右側にあるやや小ぶりのグレーのボタンをクリックすることだ。そのほかにも、タブを右クリックしてコンテキストメニューから「新しいタブ」を実行したり、ツールバー上のメニューボタンをクリックして「新しいタブ」コマンドを実行したりすることでも、新規タブを追加できる。
このようにコマンド操作で新しいタブを追加した場合、起動時と同じようにフィードやスピードダイヤルがある「新しいタブページ」が表示される。もちろんユーザの好みに応じて変更することも可能だ。
・不要になったタブを閉じるタブを閉じる方法にもいくつかある。最も簡単なのは、各タブの右端にある「×」印(クローズボタン)をクリックすることだが、そのほかにもコンテキストメニューから、
- タブを閉じる:「クローズ」ボタンをクリックしたときと同様に、そのタブを閉じる
- 他のタブをすべて閉じる:右クリックしたタブを除くすべてのタブをまとめて閉じる
- 左側のタブを閉じる、右側のタブを閉じる:右クリックしたタブの左側または右側にあるタブをまとめて閉じる
たくさんタブを開いたときに大事なタブを見落とさないようにするための機能が、コンテキストメニューにある「タブの固定」だ。実行するとタブが一番左へ移動し、幅もコンパクトになってアイコンのみの表示となる。複数のタブを固定していくと左から順に並ぶので、ページタイトルは読めなくなるものの、探すのにはさほど困らない。ただし、この機能は「タブをロックして閉じられなくする」わけではない(別のオプション設定が必要)ので、要注意。固定済みのタブは、コンテキストメニューから解除できる。
Webページの中には、サウンドや埋め込まれた動画を自動的に再生するものもある。もし音が邪魔な場合は、コンテキストメニュー内の「タブをミュート」を実行すると無音になる。タブそのものをミュートしているので、ほかのページへ移動した場合もミュートは継続される。
「縦に長いページの先頭と末尾を見比べたい」といったときには、「タブを複製」機能を使うと、同じタブがもうひとつ作成されるので、スクロールで異なる場所を表示させればよい。
・新しいウィンドウで開くタブを複製した場合、さらに一方を新しいウィンドウで表示すれば、タブを切り替える必要すらなく、二つを同時に並べて閲覧できる。この場合は、メニューボタンをクリックして「新しいウィンドウ」を選ぶ。
もちろん同じページの異なる場所を表示するだけでなく、まったく別のページを表示させたり、後述するRSSフィードのリストと元の記事を並べたりといった使い方でもかまわない。
メニューの中には「シークレットウィンドウ」という項目もある。ブラウザの履歴やCookieなどを保存しない特殊なモードで、利用者のプライバシー保護を強化することができる。ただし、完全に保護できるわけではないので、注意しておきたい。
タブをもっと効率よく使う
タブの基本的な使い方をひと通りおさらいしたところで、「Kinza」ならではの独自機能についてご紹しよう。まずはサイドバーだ。サイドバーには「ブックマーク」「履歴」「RSS」の三つの機能があり、サイドバー内のタブ(Webページのタブとは別のもの)で切り替える。
・ブックマークWebブラウザではおなじみのブックマーク(Internet Explorerでは「お気に入り」)を一覧表示する。サイドバー内だけでなく、ツールバー(ブックマークバー)を表示させることもできる。
・履歴過去にアクセスしたページが1日ごとにフォルダでグループ化され、簡単に再アクセスできる。
・RSS配信登録しているフィード(初期状態ではInfoseekニュース各種)の最新見出しが表示される。
・タブWebページのタブが縦のリスト型式で表示される。要するに「いま開いているページの一覧」で、ページタブを切り替えるためのもうひとつの手段だ。本来のページタブは、表示数が増えてくるとそれぞれの横幅が狭くなり、ページタイトルが読みづらくなるのに対し、こちらは縦に増えてゆくので、横幅は変わらない。タブ一覧の一番上には検索ボックスがあり、文字列を入力することでマッチするタブを絞り込むことができる。
タブ操作のカスタマイズ
タブの操作はさまざまなカスタマイズが可能だ。ブックマークバーやオムニボックスに応じてタブの開き方を指定すれば、状況に応じた使い分けもできる。
・タブ操作に関する設定オプション初期状態では、タブバー上にマウスポインタがあるとき、ホイール操作でタブを切り替えることができる。そのほかには「ダブルクリックでタブを閉じる」「右クリックでタブを閉じる」「閉じるボタンを隠す」「固定したタブを閉じない」「タブバーを表示しない」などの動作を指定できる。
「固定したタブを閉じない」は、すでにご紹介した「タブの固定」と組み合わせることで、不用意にタブを閉じてしまうのを防げる。「タブバーを表示しない」は、タブそのものを隠してしまうが、サイドバーのタブリストについては表示されるので、うまく使い分けたい。
最後に残ったタブを閉じたときの操作や複数のタブを持つウィンドウを閉じる際の確認、タブの形なども指定することが可能だ。
・タブの開き方を使い分ける「ブックマークバーおよびオムニボックスを使用したときに、ページをどのように開くか」を指定することもできる。「現在のタブ」「新しいタブ(アクティブ)」「新しいタブ(非アクティブ)」の三つの開き方があり、「オムニボックスへURLを直接入力したときは現在のタブに表示、オムニボックスでWeb検索を行った場合は新しいタブに表示」といった使い分けが可能となる。
・サイドバーからタブやウィンドウを指定して開くこのようにサイドバーとタブに関するオプションを組み合わせることで、ページへのアクセスを効率的に行える。設定した方法以外にも、アイテムを右クリックすることで新しいタブや新しいウィンドウ、シークレットウィンドウを使い分けることが可能。タブ一覧で右クリックした場合は、新規タブの作成や固定、ミュートなどの操作を行える。
ベクターソフトニュース、徹底解説!! まるっとに関するご意見・ご感想は editor@vector.co.jp まで
Copyright (c) 株式会社ベクターホールディングス 記事の無断転用を禁じます。
Copyright (c) Vector HOLDINGS Inc. All rights Reserved.