Vista大百科-WindowsVista_OfficeGallery-
YESを加速するポイント1

「条件付き書式」で大量のデータもひと目で判断できる
Excel 2003 の条件付き書式は指定した条件に合っているセルの色やフォントの装飾を変える機能しか持っていませんでした。 Excel 2007 の新しい条件付き書式機能を使うと、表がグラフに匹敵する表現力を発揮するようになります。これまでは、表とグラフを見比べていた作業が、わかりやすい表を見るだけで一目瞭然に理解できるのです。もちろん、YES が加速することは言うまでもありません。

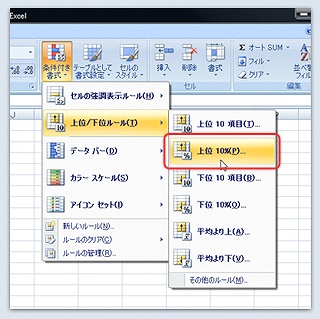
条件付き書式は装飾したい表を選択して [スタイル] - [条件付き書式] で指定できます。上位データだけに装飾を施す装飾や、平均より下のデータだけの色を変えて注意を促すなど、表現の豊かさが特長です。
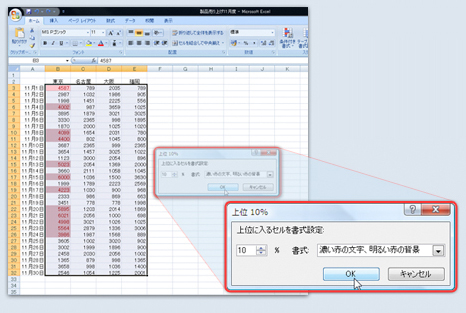
ここでは、全体のデータの中から上位 10% に入るデータを赤く塗っています。
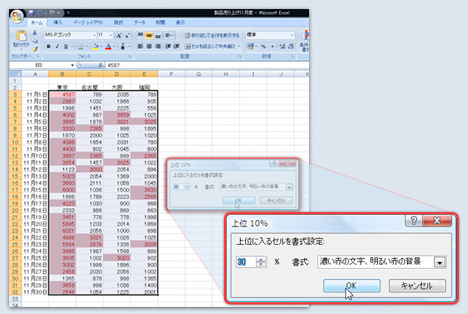
ダイアログの設定を変更して上位 30% に変更しました。数値を上げていくと、塗りつぶされているセルがどんどん増えていきます。ライブ プレビュー機能で結果を見ながら指定できるのが便利です

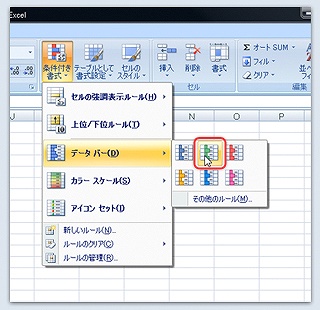
今度は [データ バー] に設定します。カラフルな配色が選べます。
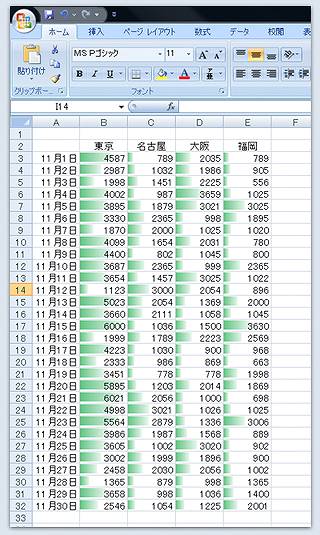
棒グラフと表を組み合わせたような表示が可能です。断然わかりやすくなりました。


カラー スケールでは、データの大小に応じて塗りつぶしの色分けができます。大きなデータが赤く塗られるので、注目するべき売上がすぐにわかるのです。例えばこの表では、東京の売り上げが特に多く、かつ、20 日前後に集中していることが視覚的に理解できます。もちろん、設定次第では売上の悪いデータを赤く塗って原因を探ることもできます。

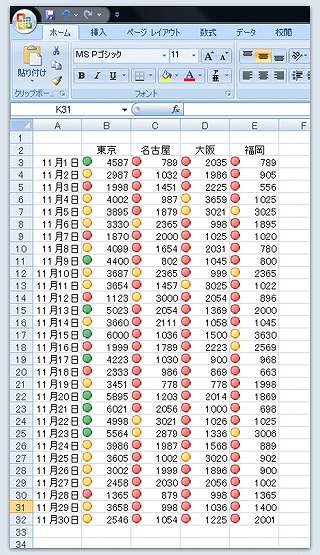
数字と色が重なると見づらい場合は、「アイコン セット」も使いこなしたいものです。こちらは、マークでデータの傾向が見られます。このような複雑なマークによる分類もボタンひとつでできます!
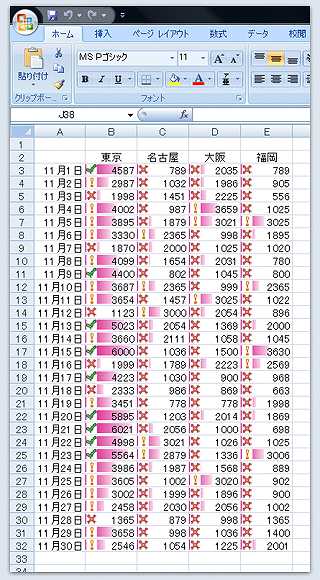
複数の書式設定を組み合わせるのも簡単です。「アイコン セット」のマークはデータによって図柄が変わるので、モノクロ プリンターで印刷する際にも内容がわかりやすくなります。
 上へ戻る
上へ戻る
- 注目のポイント
- 透明で美しい
- わかりやすいサムネイル
- ウィンドウ切り替えの進化
- ビジュアル大刷新
- 条件付書式
- SmartArt
- クイックパーツ
- クイックレビューバックナンバー
- 新しいインターフェイス
- メニューやコマンドが進化
- ライブプレビュー
- パッケージ
- 2007Officesystemパッケージ製品の一覧