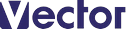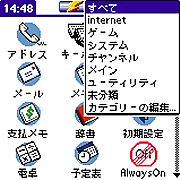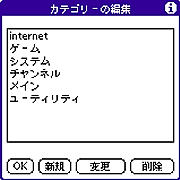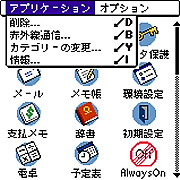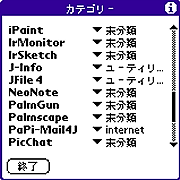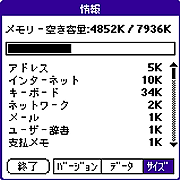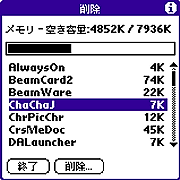Palmwareを起動するには、ホーム画面に表示されているアイコンをタップするのが基本だ。しかし、アプリケーションが増えすぎると1つの画面に納まらずスクロールしなければならなくなり、探すのが面倒になる。こんな手間を省くために用意されているのがアプリケーションの「カテゴリー」だ。ホーム画面の右上のカテゴリーメニューから選ぶ、あるいは「ホーム」をタップするとカテゴリーが切り替わるようになっている。
標準で用意されているPalmwareは「システム」や「メイン」などにカテゴリー分けされている。しかし、新たにインストールしたPalmwareはカテゴリーが「未分類」になっており、このままだと使いにくい(一部ソフトを除く)。また、いろいろなPalmwareをインストールしていくと、標準のカテゴリだけでは足らず「ゲーム」や「健康管理」などのカテゴリが欲しくなる。こういった問題の解消方法を説明しよう。
新しいカテゴリーを作成するには、カテゴリーメニューをタップしてメニューを表示し、「カテゴリーの編集」を選ぶ。すると、「カテゴリーの編集」画面が表示される。
「新規」をタップするとカテゴリー名の入力画面ウィンドウが表示され、「ゲーム」や「健康」、「仕事用」など自由にカテゴリを登録することができる。カテゴリーメニューは名前によって数字→アルファベット→五十音順になるので、良く使うカテゴリーは英文字にしておくと便利だ。最後にOKをタップすると新しいカテゴリーができあがる。
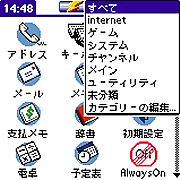 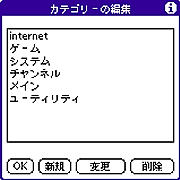
|
左:カテゴリーメニュー
右:カテゴリー編集メニュー
|
Palmwareのカテゴリーを変更するには、ホーム画面で「メニュー」をタップして「アプリケーション」メニューを表示する。メニューに「カテゴリーの変更」項目があるので、これを選び「カテゴリー」画面を表示する。
「カテゴリー」では左にソフト名、右がカテゴリー名になる。カテゴリーを変更するには、対象となるPalmware名の横にある「▼」をタップして、対象となるカテゴリーを選べばよい。変更後「終了」をタップするとホーム画面に戻り、カテゴリー分けが反映される。
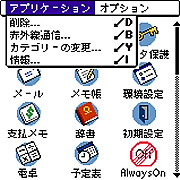
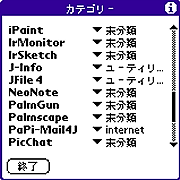
|
左:アプリケーションメニューから選択
右:カテゴリー変更の画面
|
Palmデバイスのメモリ(容量)は2MB〜8MBとなっている。Palmwareはそれほどサイズが大きくないとはいえ、最初のうちはいろいろなPalmwareをインストールしてしまいがちだ。場合によってはファイルを削除したいこともあるだろう。では、現在どんなPalmwareがインストールされているのか、Palmwareを削除するにはどうすればいいのか説明しよう。
メモリにどんな情報が保存されているかを確認するには、ホーム画面で「メニュー」をタップして「アプリケーション」メニューを表示する。メニューに「情報」項目があるので、これを選び「情報」画面を表示する。
情報画面は上にメモリの空き容量が数字とグラフで、その下にファイル名が一覧表示されている。さらに、情報は「バージョン」、「データ」、「サイズ」の3種類があり、標準では「サイズ」が表示される。各項目をタップすれば、情報の内容を変更できる。ここでは情報を見るだけで、削除等は行えない。「終了」をタップすればホーム画面に戻る。
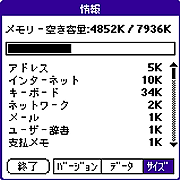
|
|
情報画面
|
メモリ内のPalmwareを削除するには、ホーム画面で「メニュー」をタップして「アプリケーション」メニューを表示する。メニューに「削除」項目があるので、これを選び「削除」画面を表示する。
削除画面は情報画面と同じようにメモリの空き容量とファイル名が一覧表示される。Palmwareを削除するには対象となるファイル名を選び、「削除」をタップする。ファイルサイズによって時間は異なるが数秒と待たずに削除される。あとは「終了」をタップすればホーム画面に戻る。
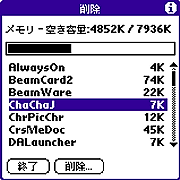
|
|
削除画面
|
|
|