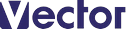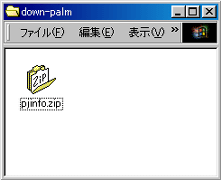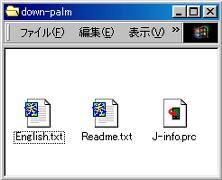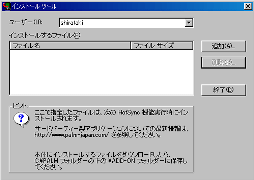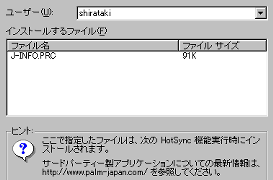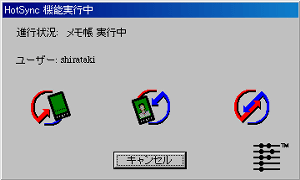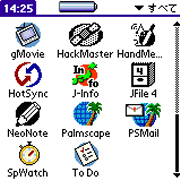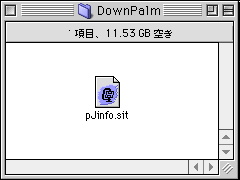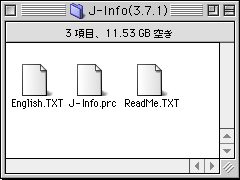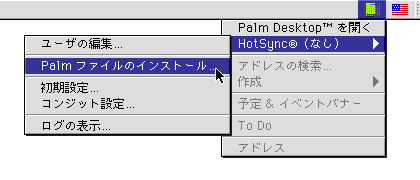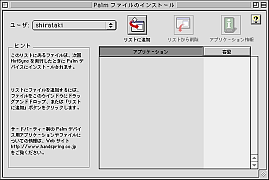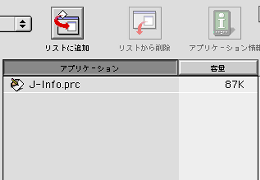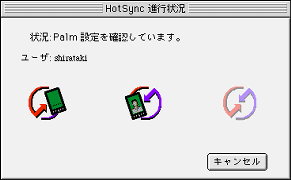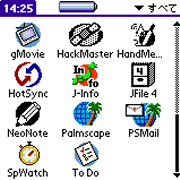|
1. Palmwareをインストールするための下準備
|
Palmwareをインストールするには、HotSync(パソコンとのデータを交換する機能)を行える環境が必要になる(詳しくは各Palmデバイスに付属のマニュアルを参照)。すべてのPalmデバイスには「クレードル」というアダプタが付属しているので、これをパソコンと接続し、付属CD-ROMを使って「Palm Desktop」をインストールする。これでPalmデバイスとパソコンでファイルをやりとりする環境ができあがる。準備ができたら、必ず一度HotSyncを行ってみて、正常に情報のやりとりができるか確認しておこう。
「Palm Desktop」は、Palmwareをインストールする以外にも、Palm内の情報のバックアップ、Palmとパソコン側の情報の同期など、いろいろな用途があるので必ずインストールしておこう。
ではPalmwareのインストール方法の説明に入ろう。WindowsとMacintoshでは方法がやや異なるので、分けて説明する。ここでは、基本的なソフトとして「J-Info」(Win/Mac用)を取り上げる。なお、HotSyncはいろいろな方法はあるのだが、ここでは基本中の基本だけに絞る。
- PalmwareのファイルをWindowsに保存する
インターネットのサイトからファイルをダウンロードする。Palmware用のファイルといってもWindows上で保存できるので心配ない。
- ファイルを展開(解凍)する
サイト上のファイルはzip形式、LHA形式などで圧縮されていることが多い。この場合、展開(解凍)ソフトを使ってファイルを展開する。ファイルを展開すると「.pdb」や「.prc」などの拡張子がついたファイルができる。これがPalmデバイスにインストールされるファイルだ。
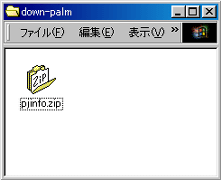
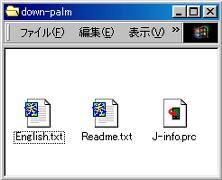
|
|
左:ダウンロードした状態の圧縮ファイル
右:それを展開して現れたドキュメントとPalmware用ファイル(prc形式)
|
|
- インストールツールを開く
スタートメニューから「Palm Desktop」を選び、「インストールツール」を選択する。すると「インストールツール」が表示される。
- ファイルを指定する
「ユーザー」項目が、Palmwareをインストールしたいユーザ名(ユーザID)になっているかを確認する。一度でもHotSyncしたのであれば、必ずPalmデバイスにはユーザ名が登録されている。ユーザ名が分からないときは、Palmデバイスの「HotSync」を起動して、右上に書かれている文字を確認する。この文字列がユーザ名だ。ユーザ名が正しければ、先ほどダウンロードしたPalmwareのファイルをインストールツールダイアログにドラッグ&ドロップする。
最後に「終了」をクリックすると、次回のHotSyncでインストールされる旨のメッセージが表示される。
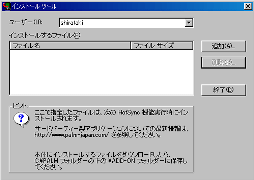
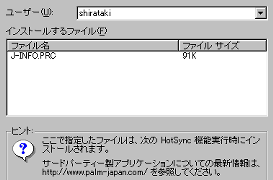
|
|
左:インストールツールの画面
右:インストールツールにファイルが入ったところ(拡大)
|
|
- HotSyncを実行する
クレードルにPalmデバイスをセットして、クレードルのHotSyncボタンを押す。すると「ピロリー」という確認音が鳴って、HotSyncがスタートする。ファイルサイズによってはずいぶん時間もかかる。終了すると確認音がまた鳴るので、それまではPalmデバイスをクレードルから抜いたりしないこと。
- ソフトを確認する
Palmデバイスをホーム画面に切り替え、アプリケーションのカテゴリを「すべて」にする。ホーム画面に切り替えるには「ホーム」をタップする。カテゴリの変更は右上のカテゴリメニューをタップして「すべて」を選べばいい。インストールしたタイプにもよるが、アプリケーションタイプであれば、インストールしたPalmwareのアイコンが含まれる。これが確認できればインストールは成功だ。
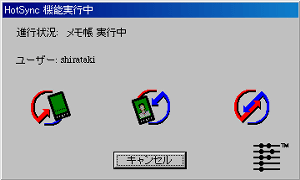
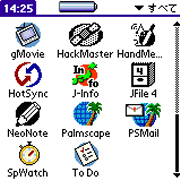
|
|
左:HotSynckの実行中の画面
右:ホームでソフトがインストールされたかを確認する
|
|
- PalmwareのファイルをMacintoshに保存する
インターネットのサイトからファイルをダウンロードする。Palmware用のファイルといってもMacintosh上で保存できるので心配ない。
- ファイルを展開(解凍)する
サイト上のファイルはsit形式、LHA形式などで圧縮されていることが多い。この場合、展開(解凍)ソフトを使ってファイルを展開する。ファイルを展開すると「.pdc」や「.prc」などの拡張子がついたファイルができる。これがPalmデバイスにインストールされるファイルだ。ファイルが「白紙アイコン」になってしまうこともあるが、インストールには問題ない。
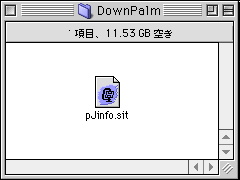
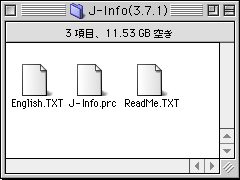
|
|
左:ダウンロードした状態の圧縮ファイル
右:それを展開して現れたドキュメントとPalmware用ファイル(prc形式)
|
|
- インストールツールを開く
Palm Desktopをインストールすると表示される「Palm Desktopクイックメニュー」から、「HotSync」を選び「Palmファイルのインストール」を選択する。すると、「Palmファイルのインストール」ダイアログが表示される。
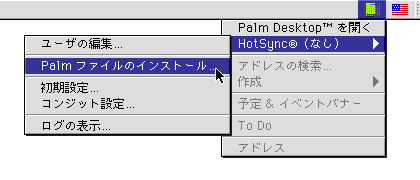
|
|
Palm Desktopクイックメニューの画面
|
|
- ファイルを指定する
「ユーザー」項目が、Palmwareをインストールしたいユーザ名(ユーザID)になっているかを確認する。一度でもHotSyncしたのであれば、必ずPalmデバイスにはユーザ名が登録されている。ユーザ名が分からないときは、Palmデバイスの「HotSync」を起動して、右上に書かれている文字を確認する。この文字列がユーザ名だ。ユーザ名が正しければ、先ほどダウンロードしたPalmwareのファイルをインストールツールダイアログにドラッグ&ドロップする。
最後に「終了」をクリックすると、次回のHotSyncでインストールされる旨のメッセージが表示される。
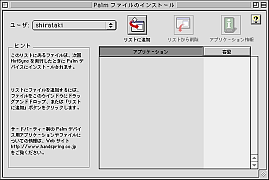
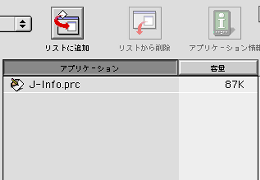
|
|
左:インストールツールの画面
右:インストールツールにファイルが入ったところ(拡大)
|
|
- HotSyncを実行する
クレードルにPalmデバイスをセットして、クレードルのHotSyncボタンを押す。すると「ピロリー」という確認音が鳴って、HotSyncがスタートする。ファイルサイズによってはずいぶん時間もかかる。終了すると確認音がまた鳴るので、それまではPalmデバイスをクレードルから抜いたりしないこと。
- ソフトを確認する
Palmデバイスをホーム画面に切り替え、アプリケーションのカテゴリを「すべて」にする。ホーム画面に切り替えるには「ホーム」をタップする。カテゴリの変更は右上のカテゴリメニューをタップして「すべて」を選べばいい。インストールしたタイプにもよるが、アプリケーションタイプであれば、インストールしたPalmwareのアイコンが含まれる。これが確認できればインストールは成功だ。
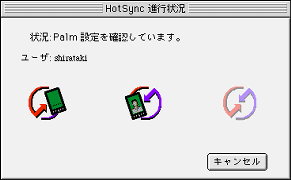
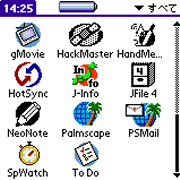
|
|
左:HotSynckの実行中の画面
右:ホームでソフトがインストールされたかを確認する
|
|
|
|