 ドラック&ドロップ中心の簡単操作で、画像の整理ができる人気アルバムソフト「画殿蔵衛門」を機能限定したフリーソフト版。起動したアルバム画面に、画像ファイルをドラッグ&ドロップするだけで、あっという間にアルバムが完成するスグレもの。
ドラック&ドロップ中心の簡単操作で、画像の整理ができる人気アルバムソフト「画殿蔵衛門」を機能限定したフリーソフト版。起動したアルバム画面に、画像ファイルをドラッグ&ドロップするだけで、あっという間にアルバムが完成するスグレもの。
マウス操作でらくちんアルバム作成
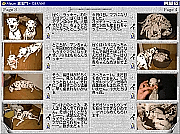 ▲ コメントとともに表示される8画面表示のアルバム
▲ コメントとともに表示される8画面表示のアルバム
|
|
操作画面にメニューバーやツールバーなどはなく、すべての操作はマウスのみで行える。シンプルでわかりやすいインタフェースが大きな特徴だ。アルバムに貼り付けられた画像は、自動的にサムネイルとなるため、動作もいたって軽快。また、画像のあるドライブやフォルダごと指定しての一括貼り付けも可能だ。そのほか、音声やテキストデータもいっしょに管理できる。とにかく、いますぐ簡単にすばやく画像を整理したい! という人にはうってつけのソフトだ。
|
|
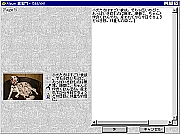 ▲ 8画面表示から、メモアイコンをクリックすると、コメント作成画面に
▲ 8画面表示から、メモアイコンをクリックすると、コメント作成画面に
|
アルバムの表示形式は、テキストや音声などをコメントとして追加、表示できる見開き8画面表示、画像のみの見開き16画面表示、アルバムサイズを自由に変更して任意の枚数を表示できる3種類の形式が用意されている。この表示形式は、右クリックのポップアップメニューから変えることもできるが、ウィンドウ右上にあるタブをクリックしても、簡単に切り替わる。画像を追加するには、どの形式からでもかまわないが、音声やコメントは8画面表示から。ここで、マイクやメモにマウスポインタを合わせると、アニメーション付きのバルーンヘルプが表示される。なお、コメントとなるテキストや音声は、一つひとつの画像に設定できる。画像を整理しながら、こうしてコメントを作る作業もまた楽しいものだ。
|
|
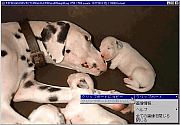 ▲ サムネイルをクリックすると、元画像がいつでも見られる
▲ サムネイルをクリックすると、元画像がいつでも見られる
|
それぞれの元画像を見たいときには、貼り付けられたサムネイルをクリックすると、専用のビューアで確認できる。画像は簡単にクリップボードにコピーされるため、ほかのアプリケーションに取り込む際も便利だ。また、一度貼り付けた画像を別のページに移動するのも、ドラッグ&ドロップで、そのままページ間を移動して貼り付けられる。なお、ページをめくりたいときには、ウィンドウ左右にあるページの隅をクリック。これらの操作が実行できる個所では、バルーンヘルプが表示されるので、操作に迷うことはないだろう。
対応する画像形式はBMP(1/4/8/24 bpp)、JPEG、PCX、GIF(LZW圧縮されていないもののみ)、TIFF(LZW圧縮されていないもののみ)、PNG、MAG、PCD(Photo CD)の8種類。ちなみに「画殿蔵衛門」では、マルチフォーマット対応というだけあって、AVI、MOV、MPEGなどの動画フォーマットを含む30種以上に対応している。ふだん使うには「Album蔵衛門」が対応する8種類で不足はないだろうが、そのほかの形式もまとめて管理したいなどという場合には、シェアウェア版「画殿蔵衛門」を使おう。
とにかく、いますぐに画像を整理したいと思っているなら、まずはこのソフトでお試しあれ。
|