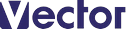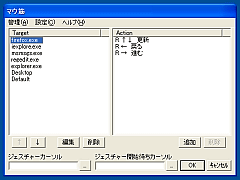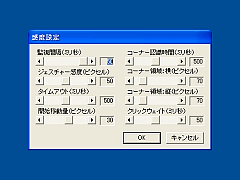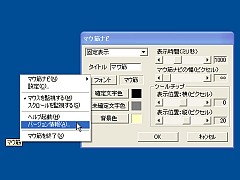「マウ筋」は、マウスの動きに応じて、ユーザが指定したアクションを実行するマウスジェスチャ。マウスの動かし方によってアクションを変えることができる。
マウスの動かし方のパターン指定には、
- 左、右、ホイールボタンのクリック
- ホイールの上回転、下回転
- 上下左右ならびに斜め方向へのカーソル移動
- デスクトップ画面端へのカーソル移動
- (マウスに付いている場合)拡張ボタンのクリック
があり、これらの動きを組み合わせることで、ジェスチャのパターンを決定できる。
それぞれのジェスチャに複数の動作を設定することも可能。アプリケーション別にジェスチャを指定することができる。さらに【Ctrl】キーや【Shift】キーが押されているときだけをジェスチャの対象とするオプションも用意されている。割り当てられるアクションは、
- キー、ボタンの押下
- クリップボードにコピー
- プログラム実行
- ウィンドウ変更(サイズ、位置、配置順、半透明化)
- スクロール
- マウスカーソル位置の移動
など。アクションは最大30回分を続けて実行させることができる。
うまくジェスチャとアクションを組み合わせると、さまざまなことをマウスだけで実行できるようになる。例えば、一般的にはキーボードの【Alt】+【Tab】から行うアプリケーションの切り替えも、マウスで簡単に扱える。「マウ筋」に登録できるアクションは最大3,000件となっている。
そのほかにも、マウス感度の調整やプロセス優先度の変更、ジェスチャ方向数の指定(4方向/8方向)、ホイール回転でのアクティブ化といった設定項目が用意されている。