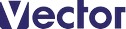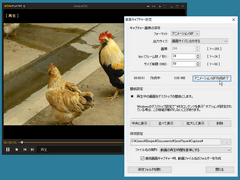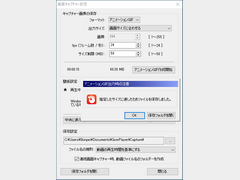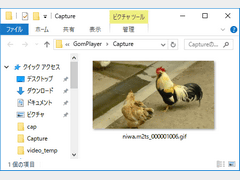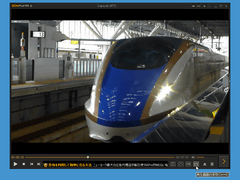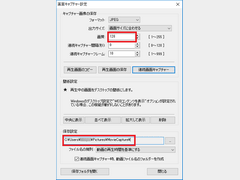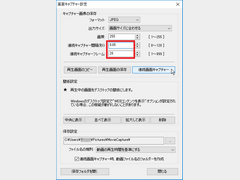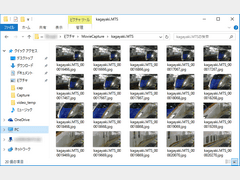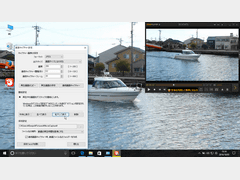キャプチャ機能をマスターしよう
「GOM Player」では、再生中の画面(映像)をパソコンで“撮影”してファイル保存できるキャプチャ機能を備えている。なかでも、複数フレームを保存できるアニメーションGIFを使えば、静止画でも映像の動きを捉えた画像になるので、シーンの臨場感をよく伝えられる。ここでは、お気に入りの1シーンを、アニメーションGIFや静止画(画像)として切り取る方法をご紹介しよう。
再生中の映像をキャプチャする方法
■アニメーションGIFでキャプチャするアニメーションGIF形式によるキャプチャは、「画面キャプチャ設定」画面で行う。操作の流れは次の通りだ。
- (1)動画ファイルを再生中、キャプチャを開始したい場面で一時停止
- (2)「画面キャプチャ設定」を開く(【Ctrl】+【G】)
- (3)「フォーマット」のプルダウンメニューで「アニメーションGIF」を選択
- (4)「出力サイズ」「フレーム数(fps)」「サイズ制限(ファイル容量の上限)」を設定
- (5)「アニメーションGIF開始」をクリック
- (6)終了したい場面で「アニメーションGIF再生終了」ボタンをクリック
静止画でのキャプチャは、メイン画面上で行えるので簡単だ。動画の再生中に、メイン画面右下の「カメラ」ボタンをクリック(または【Ctrl】+【E】キーを押下)するだけで、その1コマが画像ファイル(標準ではJPEG形式)として保存される。この操作は動画の一時停止中にも有効なので、動きの速い動画で必要なシーンを保存するには、一時停止させた上でキャプチャを行うとよい。
画面キャプチャの方法を設定しよう
画面キャプチャのフォーマット、保存先フォルダなどの設定は、【Ctrl】+【G】で開く「画面キャプチャ設定」画面でまとめて行える。ここでは、フォーマット(ファイル形式:BMP/JPEG/PNG/アニメーションGIF)を選択し、保存先フォルダをわかりやすい場所(「ユーザ-ピクチャ」フォルダなど)に変更しておこう。ファイル名は自動的に付加されるが、命名の規則は「動画の再生時間を基準にする」か「キャプチャした時刻を基準にする」かを選択できる。
任意の間隔・枚数で連続キャプチャもできる
特殊なキャプチャ機能として、静止画の連続キャプチャがある。「画面キャプチャ設定」画面で、
- 連続キャプチャ間隔:最小0秒(可能な限り短時間)~最大120秒(0.01秒単位)
- 連続キャプチャフレーム(枚数):1~999枚
お気に入りのシーンをそのまま壁紙にする
さらに、動画の1シーンをキャプチャし、そのままWindowsデスクトップの「壁紙」として設定する機能もある。動画再生中(または一時停止中)に、「画面キャプチャ設定」画面を開き、「壁紙設定」で「中央に表示」「並べて表示」「拡大して表示」のいずれかのボタンをクリックすれば、そのシーンがデスクトップ全体に表示される。壁紙は隣の「削除」ボタンですぐに削除できるので、シーンや表示方法を確認しながら決定するとよい。