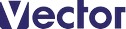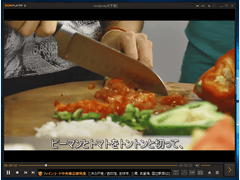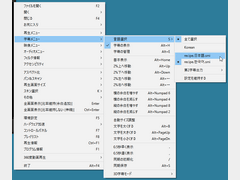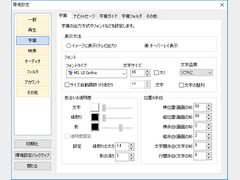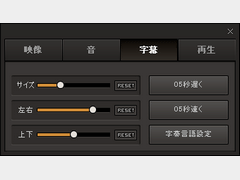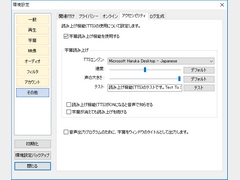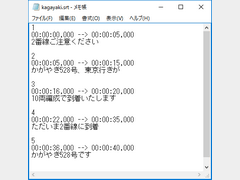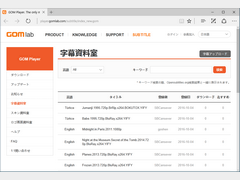オリジナルの字幕を表示させよう
「GOM Player」では、動画ファイル(コンテナ)に内蔵され(埋め込まれ)ているASS/SSA形式の字幕データ、およびSMI/SRT形式などの外部字幕ファイルを、動画再生に合わせて表示させることができる。なお、ここでいう「字幕」は、動画ファイルに字幕をミックス(焼き付け)した「ハードサブ」ではなく、動画とは別々にコントロールできる「ソフトサブ」を指す。対応する字幕ファイル形式は、外部字幕がSMI、SRT、IDX+SUB(VobSub)、内蔵字幕がASS、SSAとなっている。
動画に字幕を表示させる
YouTubeなどのサイトで公開されている字幕付きの動画ファイルは、自動的に字幕入りで再生される(ダウンロードファイルの再生またはストリーミング再生のどちらも有効)。もし、表示されない場合は【Alt】+【H】キーを押下する(押すたびにON/OFFが切り替わる)。複数言語の字幕がある場合には言語の選択も行える。
字幕をコントロールしてみよう
字幕の表示方法は、あらかじめ「環境設定」画面で調整しておく。文字では、フォントや文字色をはじめ、字幕を見やすくするための「縁取り」および「影」の色・幅などをカスタマイズすることが可能。文字サイズは「1行の文字数」で設定することもできる。位置は、縦方向/横方向の位置、表示余白、文字間/行間の余白などを細かく調整することが可能だ。
映像と字幕にズレが生じた場合は、表示タイミングを微調整すればよい。コントロールパネルの「字幕」で、0.5秒刻みで早くしたり、遅くしたりを調整できる。「字幕」パネルでは、字幕のサイズや位置の基本的な設定も行える。
字幕を読み上げる
表示中の字幕を吹き替えのように読み上げさせることも可能。Windowsに搭載されている「Text To Speech」機能を利用する。読み上げには、言語ごとにTTSエンジン(読み上げ音声)が必要になるが、Windows 10/8.1には日本語のTTSエンジンが標準搭載されており、日本語の字幕をそのまま読み上げることができる(Windows 7では別途、TTSエンジンを用意する必要がある)。
- (1)「環境設定」-「その他」で「アクセシビリティ」タブを開く
- (2)「字幕読み上げ機能を使用する」にチェックを入れる
- (3)TTSエンジンで「Microsoft Haruka Desktop - Japanese」が選択されていることを確認
- (4)「テスト」ボタンををクリックして、サンプル文が読み上げられる速度と声の大きさをチェックし、スライダーで調整
字幕を作成してみよう
自分で字幕ファイルを作成すれば、動画に任意の字幕を表示させることも可能。字幕ファイルはテキスト形式(拡張子はSRT/SMI)で、誰でも簡単に作成できる。Gretech社のサイトに用意されているサンプルファイルをダウンロードして参考にすればよい。
作業の流れは、
- (1)サンプルファイルをテキストエディタ(メモ帳など)で開く
- (2)テキストを編集
- (3)ファイルを動画ファイルと同じフォルダに別名で保存(ファイル名の「sample」は、動画ファイルと同じ名称に変更。拡張子は「SRT」のまま)
----------
1
00:00:00,000 --> 00:00:05,000 [<……表示開始/終了時間]
これは [<……表示する文字]
2
00:00:05,000 --> 00:00:10,000
srt字幕の
3
00:00:10,000 --> 00:00:20,000
サンプルファイルです
----------
といったもの。表示開始・終了時間と次行の文字の部分を編集すればよい。時間は、動画を再生しながらメモを取っておこう(秒単位でよい)。
字幕をダウンロードする
映画やドラマなどの字幕は、「GOM Player」の字幕検索機能を利用してダウンロードすることもできる。Gretech社が運営する字幕アップロードサイト「字幕資料室」や、海外で字幕を公開しているサイト「OpenSubtitles.org」では、特定の動画に対応する字幕を検索し、ダウンロードできる。ただし、日本においては著作権の問題(原則、公開が認められていない)から、字幕の利用は自己責任となる。