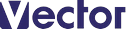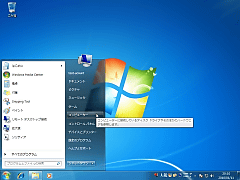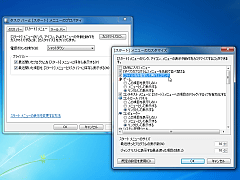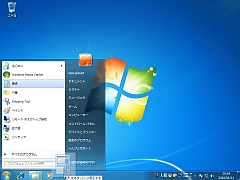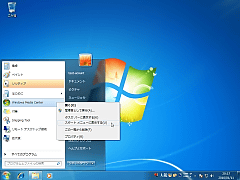| 特集〜ソフトウェアスポットライト |
| TOP PAGE > Softライブラリ > 特集 > おさらい! Windows 7使いこなしのポイント(前編) |
| おさらい! Windows 7使いこなしのポイント(前編) |
| スタートメニューをカスタマイズする |
|
||||||||||||||
| おさらい! Windows 7使いこなしのポイント(前編) |
|
|
会社情報 | インフォメーション | はじめて利用される方へ | プライバシーポリシー | 免責事項
個人情報保護方針 | 利用者情報の外部送信について
(c) Vector HOLDINGS Inc.All Rights Reserved.
個人情報保護方針 | 利用者情報の外部送信について
(c) Vector HOLDINGS Inc.All Rights Reserved.