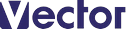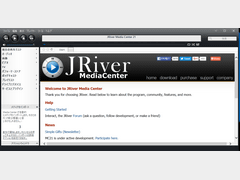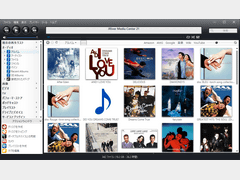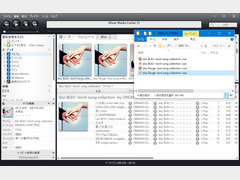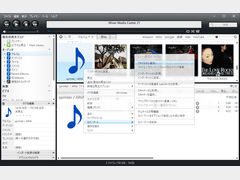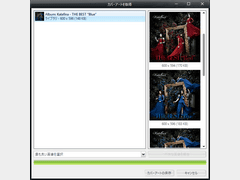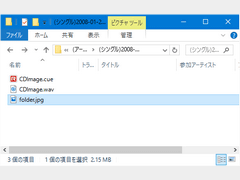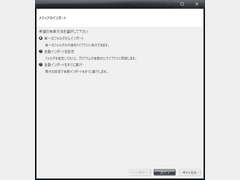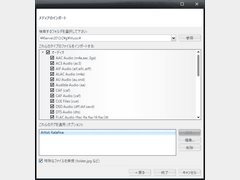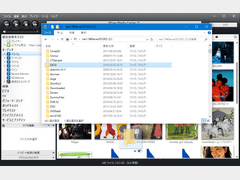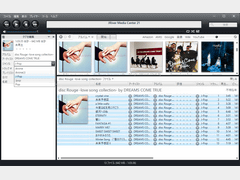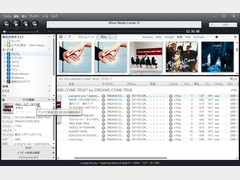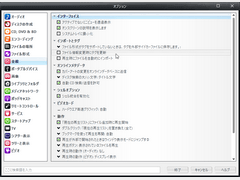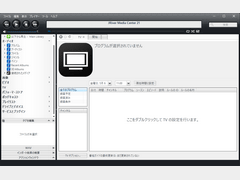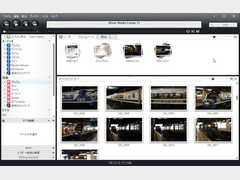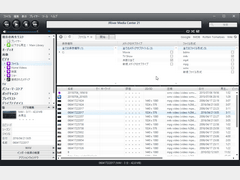| 特集~徹底解説!! まるっと | 《PR》 |
| TOP PAGE > Softライブラリ > 特集 > 【徹底解説!!】まるっと「JRiver Media Center 24」 |
はじめに
「JRiver Media Center 24」を選ぶ理由は?
「JRiver Media Center 24」は、音楽・動画・静止画を管理したり、再生・表示したりするためのアプリケーションだ。
Windowsには音楽・動画再生用に「Windows Media Player」が標準搭載され、さらにiPhone/iPad/iPodを使っている人であれば、管理アプリとして「iTunes」をインストールしている人も多いだろう。「Windows Media Player」も「iTunes」も無料で利用できる。
音楽の再生や管理、CDからの録音など、搭載された機能だけを比較すれば、「JRiver Media Center 24」とこれらの無料で利用できるアプリとの間には、それほど多くの違いはないように思える。では、わざわざ有償の「JRiver Media Center 24」を選ぶ理由はあるのだろうか? 筆者の答えは「ある」だ。「JRiver Media Center 24」と無償アプリを含む多くのメディアプレイヤーとの間には──詳細に比較してみればみるほど──大きな“違い”がある。本特集ではその“違い”をくわしくご紹介したいと思う。
何もせずにここまでできる。高度なメディア管理機能
セットアップするだけで自動的にライブラリが作成される
「JRiver Media Center 24」も、ほかの多くのアプリケーション同様、利用するにはセットアップ(インストール)が必要。セットアップ作業自体は難しいものではないが、セットアップ完了後にアプリを起動すると、多くの人が「JRiver Media Center 24」の“最初の”スゴさに気づくのではないだろうか。
「JRiver Media Center 24」は初回起動時に、パソコン内に保存されたメディアファイルを自動的に検索する。検索対象は、「JRiver Media Center 24」が対応するメディアファイル──すなわち音楽・画像・動画ファイル──で、Windowsで一般的に使われるファイル形式をほぼカバーしている。
検出された音楽ファイルが、属性の記録された「タグ」を持つ場合には、タグをもとにアーチストごと、アルバムごとにファイルが整理され「JRiver Media Center 24」のライブラリに自動的に登録される。ここまではほかの同種アプリでも行ってくれるかもしれないが、「JRiver Media Center 24」では、さらにアルバムアートまで自動的に検索し、登録してくれるのだ。
強力なアルバムアート検索
ジャンルにもよるかもしれないが、アルバムアートの認識率の高さはかなりのもの。筆者が持っていた楽曲では、ほとんどすべてが自動的に、かつ正しくアルバムアートが検索・登録された。「JRiver Media Center 24」では、音楽ファイルとともに保存された画像はもちろん、画像がない場合には、Amazonをはじめとした「楽曲を販売しているサイト」も検索しているようだ。このため市販されている楽曲であれば、大半の画像を自動的に取得してくれる。
キューシートにも対応する。ファイルにタグが埋め込まれていない場合でも、.cueファイルがあれば、ファイルから情報を読み取り、アーチスト名などを自動登録してくれる。例えば、複数のトラックをまとめてひとつのWAVファイルにし、.cueファイルを添付する形式(WAV+CUE形式)でも、「JRiver Media Center 24」であれば、キューファイルの内容にしたがって、それぞれを個別の楽曲として管理できる。ファイル数をむやみに増やしたくない場合には便利だ。
手動でのアルバムアート設定も簡単
アルバムアートの自動検索・登録機能は、同種アプリにも搭載されているものがあるが、それらと比べて、検索・登録される画像の正確さは段違い。適切な画像が見つからなかった場合を除けば、ユーザが手動でアルバムアートを設定する必要はほとんどないだろう。
しかし、オリジナルでコンピレーションアルバムを作ったような場合や、ファイルのタグに記録されたアルバム名が不正確な場合、廃盤のCD、あるいはクラシック曲などでは、まったく画像が見つからなかったり、間違った画像が検出されたりすることもある。そうした場合には手動でアルバムアートを設定すればよい。
「JRiver Media Center 24」のアルバムアートの自動検索・登録機能ではまず、対象の楽曲と同じタイトルや同じアルバムの画像がすでに「JRiver Media Center 24」に登録されているかどうかが検索される。次に対象の音楽ファイルが保存されたフォルダ内が検索される。それでも見つからなければ、最後にインターネット上で楽曲名やアルバム名で検索が行われる。「JRiver Media Center 24」で、意図した画像とは異なるものがアルバムアートとして設定されたとすれば、この順番で検索されたいずれかの場所に、意図せぬ画像ファイルがあることが原因だ。
この場合はアルバム一覧から、間違って登録されたアルバムアートを右クリックし、「カバーアート」→「インターネットから取得」を選ぶ。Amazonなどのサイトでは、同じアルバムに対して複数バージョンのジャケット画像が登録されている場合があるので、これで自分の意図する“正しい”画像が検出されることがある。複数のアルバムアートが検出された場合は、一覧から好みのものを選択すればよい。
一方、アルバムアートがまったく見つからない場合や、ローカルフォルダ内の異なるファイルがアルバムアートに設定されてしまった場合には、「カバーアート」→「ファイルから追加」を選ぶ。これでパソコンに保存された任意の画像ファイルをアルバムアートにすることができる。スキャナが接続されていれば、スキャナから画像を読み取って設定することも可能だ。
ドライブやフォルダを追加して既存のファイルも管理対象に
インストール時のメディア検索では、標準でC:ドライブやD:ドライブといったローカルドライブのフォルダ内のファイルが検索され、ライブラリとして管理される。例えば、それまで「Windows Media Player」で楽曲を管理していたとすれば、「マイドキュメント」下の「ミュージック」フォルダに音楽ファイルが保存されていることが多いだろうが、そうしたフォルダの内容も自動検索され、ライブラリに登録される。
自動検索時に接続されていなかったドライブやネットワークドライブ上のファイルが自動的に登録されることはないが、もちろん、必要があればこうしたファイルも「JRiver Media Center 24」で管理することが可能。特に家庭内LANなどで音楽ファイルをサーバやNASなどで管理している場合には、手動でこれらのファイルを追加しておくと便利だ。
このような場合には、検索先を手動で設定すればよい。メニューの「ファイル」→「ライブラリ」→「インポート」で、対象のファイルが保存されたフォルダを選択すれば、指定フォルダ以下の対応ファイルが「JRiver Media Center 24」の管理対象としてライブラリに追加される。さらに、ここで「(単一のフォルダからの)インポート」ではなく「自動インポート」を設定しておけば、インポートをした時点だけでなく、指定フォルダの内容とライブラリとを同期させることができる。NASなどで複数のパソコンから同じ音楽フォルダを参照する場合などに便利だ。
なお、単純にインポートするだけであれば、メニューから選択するより、検索対象のフォルダを「JRiver Media Center 24」の画面にドラッグ&ドロップした方が簡単だろう。
このようにして追加したメディアファイルは、インストール時の自動検索と同様、アーチストごとに整理され、アルバムアートの検索・登録なども自動的に行われる。
タグの編集機能もひと味違う
曲名、アーチスト名、アルバム名、ジャンルといったさまざまな曲の情報=メタ情報は、「JRiver Media Center 24」が音楽ファイルを管理する上で重要なものだ。「JRiver Media Center 24」では、自身の「ライブラリ」内に音楽データをインポートする際、ファイルに「タグ」としてメタ情報が含まれている場合には、そのデータを取り込む。前述したようにWAV+CUE形式のマルチトラックデータであっても、キューシート(.cueファイル)からWAV中に含まれる複数の曲のメタ情報を読み取り、曲ごとにタグデータを管理できる。
メタ情報は「JRiver Media Center 24」で自由に修正・編集することが可能。1曲だけを編集するのであれば、ライブラリで任意の曲を選び、「右クリック」→「タグを編集」を選択するか、【Alt】+【Enter】キーで行える。アルバム名やジャンル名、日付情報など、アルバム内の曲を一気に編集したいのであれば、複数の曲を選択して同じ操作を行えばよい。
タグ編集機能は、同種アプリあるいタグ編集アプリでも利用できるが、「JRiver Media Center 24」では、やはりひと味違っている。
まず、大前提として覚えておきたいのが「『JRiver Media Center 24』での『タグ編集』は、自身が管理するライブラリの曲に対して設定されたメタ情報の編集機能」だということ。一般的なタグ編集アプリのように、特定のフォーマット、例えばMP3ファイルのMP3タグを直接編集するわけではない。このため、複数の曲がひとつのファイルに収められたWAV+CUE形式のファイルでも、それぞれの曲ごと個別にタグ編集を行うことができる。また、タグ編集を行った場合でも、オリジナルのファイルを書き換えることなく、情報を保存できるようになっている(ただし、初期状態の設定を変更する必要がある)。
元ファイルを変更するのか、しないのか、どちらの設定にするかは、使い方に応じて選べばよい。例えば、NAS上にデータが置かれていて、「JRiver Media Center 24」とほかの管理アプリとを併用するような場合には、元ファイルを変更しないようにした方が便利だろう。
動画・静止画・テレビも管理対象に
「JRiver Media Center 24」では、音楽ファイルのほか、静止画・動画ファイルを管理することもできる。さらに、テレビ録画も利用できる。ただし、テレビ録画機能は、基本的に海外のデジタルテレビ放送仕様「DVB-S」に準拠しており、日本国内で使われている著作権保護機能付きの「ISDB-T」仕様では、残念ながらほとんどの機能を利用できない(「テレビ番組表などの機能をまったく使わず、アナログのビデオキャプチャ機能だけを使う」という前提であれば「JRiver Media Center 24」でも使えないことはないが、そのような制限のある状況であえて「JRiver Media Center 24」を使う必要もないだろう)。
静止画データは、「JRiver Media Center 24」上で表示させたり、音楽再生時のバックグラウンド画像としてスライドショウとして表示させたりといった用途で使うことができる。音楽ファイルと同様、静止画ファイルでも「JRiver Media Center 24」のタグ編集機能は有効。タグをベースにしてファイルを管理することができる。JPEGファイルは、一般的な画像管理アプリでもExif情報などで管理することができるが、ほかのフォーマット──BMP/GIFなど──の画像に対してもタグで管理できるのは、使い方によっては便利だろう。
「JRiver Media Center 24」では、AVI/WMV/MP4といったWindowsで一般的に使われるような動画ファイルのほとんどを再生できる。必要に応じてハードウェアの支援機能を利用することもでき、再生能力に不満を持つことはないだろう。
とはいえ、動画の再生・管理に「JRiver Media Center 24」を利用する最大のメリットは「高音質な再生を楽しめる」ことにとどめを刺すといってよい。後述するが、「JRiver Media Center 24」では、高度なエフェクトや外付けUSB-DACなどを使って“超高音質”で音楽を再生できる。この機能は動画に含まれる音声を再生する場合にも、もちろん有効。一般的な動画再生アプリでは味わうことができない非常に魅力的な機能で、とりわけミュージックビデオなどでは大きな威力を発揮する。
ベクターソフトニュース、徹底解説!! まるっとに関するご意見・ご感想は editor@vector.co.jp まで
Copyright (c) 株式会社ベクターホールディングス 記事の無断転用を禁じます。
Copyright (c) Vector HOLDINGS Inc. All rights Reserved.