
ZipLock化されたアプリケーションを購入すると、購入証明書が送られてきます。
通常、その証明書をダブルクリックすると、 ZipLock helperが自動的にネットワークに接続し、ライセンスの確認処理を行います。
しかし、会社内などで直接インターネットに接続できない場合には、 しばらくの間(2〜3分程度?)サーバーとの通信を試みたあと、
ネットワークエラーとなります。
その場合には以下のダイアログが表示されます。

ここで「高度...」のボタンを選択すると、 下の「高度な接続設定」というダイアログが表示されます。
ここでプロキシの設定が行えます。
Internet Explorerなどで、 普通に外部のWEBページがが参照できるように設定されている場合には、
この画面に自動的にそのプロキシ設定がコピーされます。
(ここでHTTPアドレスとポート番号が表示されない場合には、その組織内のシステム管理者に問い合わせる必要があるでしょう)
ここでは「プロキシ・サーバーが必要」のチェックがONになっていることを確認し、
OKをクリックしてダイアログを閉じます。

先ほどの「ネットワーク・エラー」のダイアログに戻りますので、ここで「再開」を選択します。
するとライセンス確認の進行状況画面に戻り、設定が正しければ正常に購入手続きが完了するはずです。
通信できない場合にはしばらくしてまた「ネットワーク・エラー」のダイアログが表示されます。
購入手続きが完了すると、通常通り、以下のダイアログが表示されます。

まれに「高度な接続設定」でZipLock helperがプロキシサーバーを自動検出できない場合があります。
その場合に現在のプロキシサーバーの設定を調べる方法を以下に説明します。
(なお、以下の画面では説明のために必要な部分以外はモザイクをかけてあります)
1.スタートメニューの「設定」→「コントロール パネル」をクリックします。
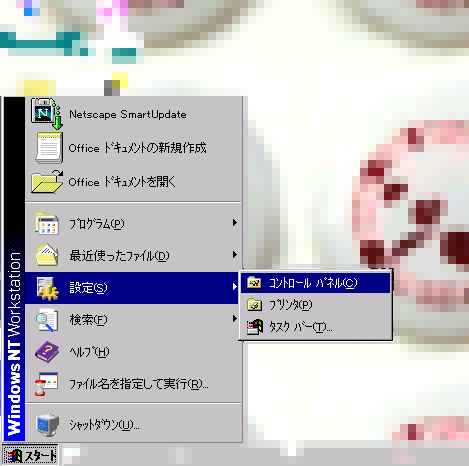
2.「コントロール パネル」の中にあるアイコンの「インターネット オプション」をダブルクリックします。

3.すると、以下のような「インターネット プロパティ」のダイアログが開きます。

4.ここで「接続」のページを選択します。以下のような画面になります。
この画面で「LAN の設定(L)」のボタンをクリックします。

5.すると「ローカル エリア ネットワーク(LAN)の設定」の画面になります。
ここで「プロキシ サーバー」の枠の中にアドレスとポートが記入されていれば、この値を
ZipLock側の「高度な接続設定」にコピーします。
もし下の画面のように値が記入されていない場合には、さらに「詳細(C)」をクリックします。

6.クリックすると「プロキシの設定」の画面が表示されます。
ここで「HTTP(H)」の横に表示されているアドレスとポートの値をZipLock側の「高度な接続設定」にコピーします。
ここにも記入されていない場合には組織内のシステム管理者にご相談ください。
