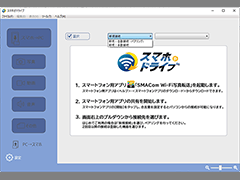
スマホがドライブ画面1
「スマホがドライブ」は、パソコンとスマホまたはタブレットを無線で接続できるソフト。パソコンとスマホが同じWi-Fi環境にあれば、直接データのやり取りができる。
普段、パソコンからスマホにデータの転送をする方法として挙げられるのはクラウドサービスの利用やUSB接続だが、それらと「スマホがドライブ」の違いやメリットについて解説していこう。
まずは以下の3点が挙げられる。
- ケーブルをつなぐ煩わしさが無くなる
- クラウド経由ではないので、通信スピードの劣化やパケット量の消費を防ぐ事ができる
- 一時的にアップロードしたデータが漏洩する危険性が無くなる
さて、問題はこれらのメリットを得る為にお金を出す程の価値はあるのか、だ。
先に結論を述べよう、「使い勝手が良い物にはお金を出すべきだ」。
一昔前迄はパソコンでしかできなかった作業も今はスマホでできるようになってきた。スマホを触る時間が増えたユーザも多いだろう。
ただし文書の作成や複雑な作業はまだまだパソコンの方に利がある。パソコンで作成し、スマホでデータを持ち歩く。またはスマホでメモをとり、パソコンで清書する人も多いだろう。パソコン、スマホ間で簡単にデータ転送ができるならば、利便性は更に向上する。
また、パソコンに比べスマホは容量が少ない。Apple社のiPhoneならば容量によって本体の金額が変わる。少ない容量を選ぶ人も多いと思うが、その場合容量圧迫は死活問題だ。
容量が圧迫されると、カメラで撮影ができない、アプリをインストールする事ができない等の問題が発生する。ゲームアプリではアップデート時のデータダウンロードができないといった問題は殊更影響が大きい。
そのような場合は、スマホ内のデータをパソコンに転送して解決を試みるのだが、その転送がスムースでなければストレスになってしまう。
そこで、まずは肝となる「スマホがドライブ」の使い勝手を確認してみよう。
筆者はiPhoneユーザーなので、まずはiPhoneで試してみた。
「スマホがドライブ」は、パソコンには有料のソフトを、スマホには無料のアプリをインストールする必要がある。
パソコンのソフトをインストールすると、スマホのアプリについての説明が表示される。
「はい」を選択すると、アプリをダウンロードする為のwebページに移動する事ができるので、ここでスマホのアプリをインストールすると良いだろう。
インストール後、初回だけはパソコンとスマホを接続する為の設定(ペアリング)が必要となる。
設定前にスマホがWi-Fiに接続されているか確認しておこう。
設定を開始してみよう。パソコンのソフト中央のプルダウンリストから「新規:自動接続(ペアリング)」を選択する。
次にスマホのアプリを立ち上げ、中央の「開始」ボタンをタップする。
筆者は元々入力されていた4ケタの数字をそのまま使用したが、合言葉は任意の文字を設定できるようだ。
合言葉がある事で他人には接続できないようになっており、セキュリティ面での考慮がなされている。
パソコン上の画面が「接続中です」に切り替わった後、接続名の入力が求められたので筆者は「iPhone」にした。次回接続する時に使用するタイトルのような物らしい。
これで接続は完了だ。
思っていた以上に簡単に設定できた。自動でできる点が高得点だ。これならば初心者でも苦労する事はないだろう。
スマホのアプリは接続中は立ち上げておく必要がある。立ち上げている間はスマホがスリープする事はない。
筆者のiPhoneの中の写真が表示されている。サムネイルでリストを表示するので分かりやすい。
サムネイルをダブルクリックするとプレビューを表示される。
左メニューの動画をクリックするとスマホ内の動画が表示される。データの種類は左メニューで切り替える仕組みだ。
動画は容量が重いのでサムネイルの表示の遅延が心配だったがスムースに表示された。
サムネイルのダブルクリックで動画を再生できる点も良い。中身が分かるとファイル管理がしやすい。
《ソフトライブラリの掲載ページ》 スマホがドライブ