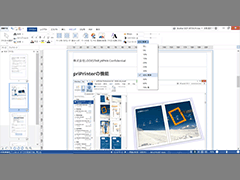
priPrinter 6 Professional画面1
「priPrinter」を使えばワンクリックで両面印刷、Nアップ印刷(1枚の紙に複数ページを印刷する設定)、モノクロ印刷・インクのカット機能等を利用可能。大きくプレビューも表示され、リアルタイムに印刷物がどのように印刷されるかを高速に表示させられる。
試し印刷や無駄なページの印刷等を事前に防ぎ、印刷にかけていた時間と用紙、インクコストを減らす効果がある。
特にPowerPoint等、ページ数や画像が多い資料ほど「priPrinter」を利用するメリットがあり、2アップ(1枚に2ページ印刷)と両面印刷を行なうと印刷する用紙は1/4にまで減らす事ができる。
さて「priPrinter」は、インストールの最後に、デフォルトのプリンタドライバに設定するか、許可を取る画面を表示させる。
ここで「はい」を選択しておかないと、各ソフトでの印刷時に「priPrinter」を毎回手動で設定する必要が出て来る。
次に実際に文書を印刷してみよう。
プリンタドライバが「priPrinter」になっているか確認した上で、Excelで作成した見積書、PowerPointで作成したプレゼン資料等を印刷しようとすると「priPrinter」が起動する。
「priPrinter」には実に多くの機能があるが、Microsoft Officeで採用されているリボン形式のインターフェースと同様の見た目なのでとっつきやすい。
このリボンメニューには、「レイアウト」「エフェクト」「挿入」「トリミング」「ひな形」「PDF」(Professional版のみの機能)、「表示」という機能が表示されている。
Microsoft Officeと同じように、それぞれ利用したい機能をこのリボンを選択して利用していく事になるので、Microsoft Officeに慣れたユーザに使いやすいだろう。
また、リボンメニューを採用した事で、多くの機能が1クリック、もしくは2クリックで完了するのも好ましい。
それでは、各機能について紹介していこう。
- 「レイアウト」
このメニューからは用紙の削減に関する項目が主となるNアップ印刷、両面印刷、綴じしろ、小冊子等の設定が変更できる。
小冊子は、プレゼン資料の作成(上綴じ、左綴じ)だけではなく、右綴じ(右開き)も設定できる為、様々な用途で活躍するだろう。
- 「エフェクト」
このメニューでは、レイアウトで設定した用紙設定に加え、カラーを白黒に変える機能、資料の画像だけを削除する機能、エコモードにする事で10段階のトナー・インクセーブを行なえる機能が利用できる。
トナー・インクを節約する際に頻繁に利用する事になるだろう。
通常はここで印刷するだけで、priPrinterの紙と、インクの節約効果が実感できる筈だ。特に業務用複合機を毎日利用しているユーザは、カラー印刷を白黒にするだけでも複合機のカウンターコストが何分の1かに削減できるだろう。
《ソフトライブラリの掲載ページ》 priPrinter 6 Professional