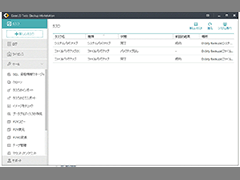
EaseUS Todo Backup Workstation 12画面1
「EaseUS Todo Backup Workstation」は、高度な機能を備えながら、ウィザード方式のインタフェースにより、はじめてでも簡単に使えるイメージバックアップソフト。ネットワーク上のバックアップデータから復元したり、リモートコントロールで一括管理したりすることも可能。
ファイル/フォルダ単位でバックアップしたり、指定ドライブをそのまま、ほかのディスクに丸ごとコピーしたりもできる。
また、物理マシンの内容を、仮想マシン用のファイルとしてバックアップしたり、バックアップイメージを仮想マシン用のイメージに変換したりすることができる。2020年1月に延長サポートが終了する Window 7 環境をバックアップで保持するなど活用が考えられる。
データを消去してしまった時や、システム的な問題でデータを失ってしまった時にはデータ復元も選択肢の一つだが、ハードウェアの障害や、パソコンの紛失や盗難等、どうする事もできないことを場合を考えると、やはりデータを守る最高の手段はバックアップと言えるだろう。
本レビューでは「EaseUS Todo Backup Workstation」のバックアップの種類やバックアップやスケジュール設定、そして復元方法まで紹介したいと思う。「バックアップは面倒だ」というユーザにこそ是非お読みいただきたい。
「EaseUS Todo Backup Workstation」は、ハードディスク丸ごとやパーティション単位のほか、指定したファイル/フォルダ、Outlookのメールといったデータ単位でもバックアップが行なえる。ブートセクタを含むシステムバックアップにも対応し、ディスククラッシュ等からでも回復できる。
最新版「12.0」では、バックアップしたイメージファイルが正常か自動でチェックする機能を搭載し、あらかじめバックアップイメージに問題がない事を確認した上で復元する事ができる。またオンラインストレージへの対応範囲を拡充し、OneDrive BusinessやDropbox Businessへのバックアップが可能になった。
新機能以外の基本性能も健在だ。バックアップ先は、ハードディスクのほか、テープドライブ、DVD-R等の光学ドライブ、ネットワークドライブやNASといったネットワークストレージから選択する事も可能。クラウド上にバックアップする事も可能だ。バックアップ時のデータ圧縮や暗号化にも対応。圧縮率は「なし」「標準」「中」「高」の四段階から選択できる。バックアップファイルの分割機能やスケジュールバックアップ機能も備える。
復元は、Windows上から「EaseUS Todo Backup Workstation」のGUIを使用して行なえるほか、CDから「EaseUS Todo Backup Workstation」を起動したり、ハードディスク内にあらかじめ専用システムをインストールし、ブートメニューから「EaseUS Todo Backup Workstation」を起動したりできる。万が一Windowsが起動しなくなった場合の対応も万全だ。
ここではバックアップソフトになじみの無いユーザ向けに、バックアップの種類と基本的な操作方法を紹介したい。
「EaseUS Todo Backup Workstation」をパソコンにインストールしたら、メインUIから新しいタスクとして「システムバックアップ」を開き、保存先を選択し、「バックアップする」をクリックするだけでバックアップ操作が完了する。次回以降は、変更されたデータだけを「増分バックアップ」や「差分バックアップ」する事ができる。
《ソフトライブラリの掲載ページ》 EaseUS Todo Backup Workstation 12