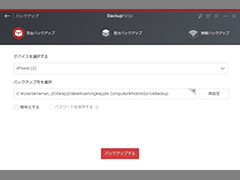
BackupNinja画面1
iTunes StoreやApp Storeから入手したコンテンツをはじめ、iTunesから同期したコンテンツ、iCloudに保存されている写真、Touch IDの設定、Apple Payの情報と設定内容、アクティビティ、ヘルスケア等iOSデバイス上のあらゆるデータをパソコンにバックアップ。
まるごとバックアップしても、必要なデータだけを選択して復元する事ができる、iPhone等iOSデバイス用バックアップソフト。
「BackupNinja」(バックアップ・ニンジャ)は、iPhone等iOSデバイスのあらゆるデータをバックアップし、自由自在に復元できるバックアップソフト。iTunes StoreやApp Storeから入手したコンテンツをはじめ、iTunesから同期したコンテンツ、iCloudに保存されている写真、Touch IDの設定、Apple Payの情報と設定内容、アクティビティ、ヘルスケア、キーチェーンのデータ等iOSデバイス上のあらゆるデータをパソコンにバックアップできる。
iOSデバイスをパソコンに接続したら、完全バックアップを開き、保存先を選択し、「バックアップする」を実行するだけでバックアップ操作が完了する。次回以降は、変更されたデータだけを「差分バックアップ」することができる。
次に挙げる3つのバックアップ方法が提供されており、柔軟性のあるバックアップを行なう事が可能だ
- iPhoneなどiOSデバイス上のあらゆるデータをまるごとバックアップできる「完全バックアップ」
- 前回のバックアップ時点から変更されたデータのみをバックアップできる「差分バックアップ」
- Wi-Fi接続でケーブル不要、スケジュール通り自動バックアップできる「無線バックアップ」
まずは基本となるバックアップの手順を紹介する。
「BackupNinja」では以下の手順でデバイスのバックアップを簡単に取る事ができる。
- 1.「BackupNinja」を起動し、デバイスを接続。
- 2.ホーム画面から[バックアップ]→[完全バックアップ]を選択。(初回以降のバックアップからは、差分バックアップを選択する事が可能。)
- 3.バックアップの保存先や暗号化、パスワード記憶などを設定。(保存先はデフォルトパスの他にも自由に選択できる。)
- 4.[バックアップする]ボタンをクリック。
※通常はバックアップできない、アクティビティ、ヘルスケア、キーチェーンなどのデータは暗号化する事でバックアップ可能。
また、お手軽なワイヤレスバックアップの設定方法は以下の手順で可能だ。
- 1.「BackupNinja」を起動し、デバイスを接続。
- 2.ホーム画面から[バックアップ]→[無線バックアップ]を選択。
- 3.[デバイス接続]オプションをオンにしてから、デバイスをパソコンと同じWi-Fiに接続してネットワークを設定。
- 4.[スケジュール]、[保存先]等の設定を終了し、USBケーブルを取り外す。
- 5.[バックアップする]ボタンをクリック。
※スケジュールバックアップは、頻度と実施時間帯を設定する事が可能。毎日の就寝中に1回や、週末に1回等、必要に応じてバックアップする事ができる。
《ソフトライブラリの掲載ページ》 BackupNinja