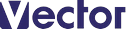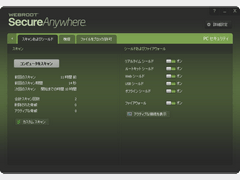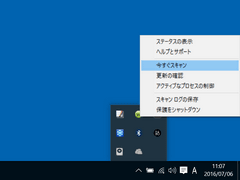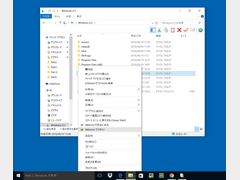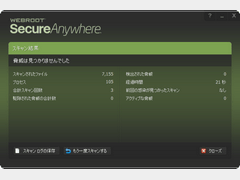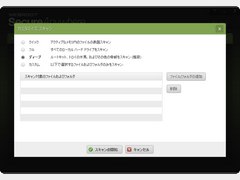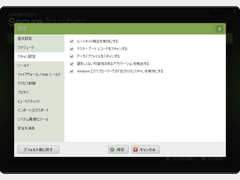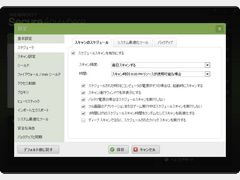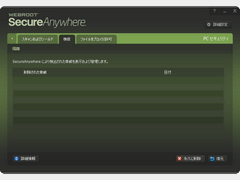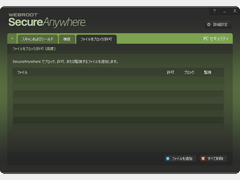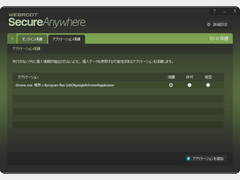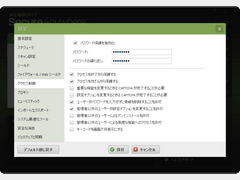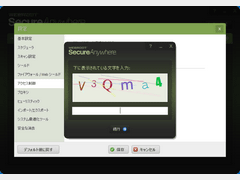| 特集~徹底解説!! まるっと | 《PR》 |
| TOP PAGE > Softライブラリ > 特集 > 【徹底解説!!】まるっと「ウェブルート インターネットセキュリティコンプリート」 |
もっと積極的に使ってみる
日ごろパソコンを使っているときは三つのシールドが常に守ってくれるが、それだけで万全とはいえない。例えば「ウェブルート」をインストールする前からウイルスが潜伏していても、目立った活動をしない限り発見できないからだ。そこで、もっと積極的にパソコンを保護する方法もぜひ知っておこう。
2ヵ所の設定画面
具体的な説明に入る前に少し補足。
「ウェブルート」には、ソフト全体に関係する設定画面と各機能に関する設定画面があり、この二つを使い分けなければならない場面がある。すでに紹介したように、メイン(ステータス表示)画面の右側には「PCセキュリティ」というグループ名が表示されていて、さらにその右側に歯車のアイコンがある。このアイコンがPCセキュリティ機能の設定画面を呼び出すボタンだ。
そのほかにもIDの保護やユーティリティなどのグループごとに設定画面があるので、本稿ではこれらを『「IDの保護」設定画面』と表記する。一方、アプリケーション全体の設定を呼び出すには、画面右上の「詳細設定」ボタンを使用する。こちらはそのまま『詳細設定画面』と表記しているので、使い分けに注意していただきたい。
ワンタッチでパソコンをチェック!~マニュアルスキャン
・コンピュータをスキャンするひそかにパソコン内に潜伏しながら活動の時期をうかがっているマルウェアを探し出すには、マニュアル操作でのスキャンが必要だ。「ウェブルート」では、ステータス表示画面上の「コンピュータをスキャン」ボタンやPCセキュリティの設定画面、タスクトレイメニューなどから実行する。
・ファイルをスキャンするパソコン全体のスキャン以外に、疑わしいファイルだけをチェックすることもできる。エクスプローラでファイルを選択し、右クリックでコンテキストメニューを開くと「Webrootでスキャン」という項目があるので、これを実行しよう。
・スキャン結果コマンドを実行すると、オプションの選択などはなく、直ちにスキャンが実行される。画面に進行状況が表示され、途中のキャンセルも可能だが、スキャンそのものが非常に短時間で終了するので、あまり使う機会はないかもしれない。
スキャンが終了すると画面が切り替わり、スキャンしたファイルやプロセスの数、検出した脅威の数などが表示される。ここではログの保存やスキャンの再実行も可能だ。
・スキャンに関するオプションスキャン方法に関するオプションは、二つに分けられる。ひとつはスキャンのレベルや対象を指定するカスタムスキャン。もうひとつは詳細設定画面でのスキャン設定だ。
「PCセキュリティ」の設定画面を開くと「スキャンおよびシールド」タブの中に「コンピュータをスキャン」というボタンがあり、さらにその下にある「カスタムスキャン」で設定を行う。カスタムスキャンでは、スキャンレベルを「クイック」「フル」「ディープ」の三段階から選ぶことが可能。特定のフォルダやファイルだけを対象にすることもできる。
これに対し詳細設定画面では、ルートキット検出やマスターブートレコードのスキャン、アーカイブファイルのスキャンなど、基本的なスキャン方法のオン/オフを切り替えられる。もちろんすべてオンにしておくのが望ましいので、実際に変更する必要はまずないだろう。エクスプローラからファイルをスキャンするコマンドも、ここでオン/オフを選べる。
スケジュールスキャンで定期健診
実は「ウェブルート」の初期設定ではスキャンを毎日自動で実行するように設定されている。設定を変更したいときは、詳細設定画面の「スケジューラ」で「スキャンのスケジュール」タブより変更が可能だ。ここではスケジュールスキャンそのもののオン/オフ選択に加え、スキャン頻度や開始時刻を指定することもできる。
スキャン頻度は毎日のほかに、起動時や曜日で指定することが可能。開始時刻は毎正時かつリソースが使用可能な場合に加え、「アイドル状態でかつ午前8時より前」「正午より前」「午後5時より前」「午前0時より前」といった指定が可能だ。
さらにオプションとして、バッテリー駆動時やフルスクリーンモードでの動作中はスキャンをパスしたり、指定時刻に電源がオフだったときは起動時にスキャンしたりなどの設定がある。なお六つのオプションのうち五つはデフォルトでオンになっている。
不審なファイルが見つかったら~隔離アイテムの確認と対応
各種シールドやマニュアルスキャンで脅威が発見された場合、それらは直ちに隔離され、動作不能な状態になる。隔離された脅威は「PCセキュリティ」設定画面内の「検疫」タブに表示され、ここから完全に削除したり、誤って隔離されてしまったものを復元したりすることができる。また、任意のファイルに対して「許可」「ブロック」「監視」のいずれかを指定することも可能だ。
以上は、マニュアル操作の中でも、ウイルスやマルウェアに関するものだが、そのほかにもマニュアル操作で設定できる部分がある。
アプリケーションの保護
ひとつは個人情報保護に関連する「アプリケーション保護」機能。これはWebブラウザやメッセンジャーのように、個人情報を扱う可能性があるアプリケーションを対象に、その取り扱いについて指定するものだ。
このオプションは設定画面の「IDの保護」内にあり、インターネットを使っていくうちに、さまざまなアプリケーションが自動的に登録される。そのアプリケーションに対して「保護」「許可」「拒否」から自動的に設定が選択されるが、これをユーザが任意に変更できる。
「保護」に設定されたアプリケーションはマルウェアから保護されながら、システム上のデータにフルアクセスすることが可能。「許可」になっているものは、フルアクセス可能かつマルウェアからは保護されないので、完全に信頼できるアプリケーション以外は指定しない方が望ましい。「拒否」に指定されているものは、プログラムの動作自体は可能なものの、システム上の保護されたデータに対するアクセスはできなくなる。
対象のアプリケーションは、もちろんユーザが追加登録することが可能だ。
「ウェブルート」自身を保護する
「ウェブルート」には不用意に設定を変更してしまう(あるいは悪意を持って変更されてしまう)ことのないように、保護機能を備えている。最も基本的なのは、「ウェブルート」自体をパスワード保護してしまうことだ。パスワード保護を有効にしても画面の操作はできるのだが、実際に変更を行う時点でパスワードの入力が必要となる。
そのほかにも以下のオプションがある。
- プロセスを終了から保護する※
- プロセスを改ざんから保護する※
- 重要な機能を変更するときはCAPTCHAが完了することが必要
- 設定オプションを変更するときはCAPTCHAが完了することが必要
- ユーザがパスワードを入力せずに脅威を削除することを許可※
- 管理者以外のユーザが設定オプションを変更することを許可※
- 管理者以外のユーザによるアンインストールを許可
- 管理者以外のユーザによる高度な機能へのアクセスを許可
- キーコードを画面で非表示にする
デフォルトでは管理者以外のユーザが設定を変更できるようになっているので、場合によってはこれをオフにしておくとよいだろう。CAPTCHAとは、ブログへのコメント書き込みなどでも使われることのある認証機能の一種で、画像として表示されている文字を入力させるもの。文字そのものを表示してしまうとそれをマルウェアがそれを読み取ってしまう危険があるが、画像として表示すれば人間しか認識できないので、マルウェアが設定を書き換えてしまうことを防げる。CAPTCHAとパスワード保護を併用すると、まずパスワードの入力が求められ、さらにCAPTCHAの入力を求められる。
ベクターソフトニュース、徹底解説!! まるっとに関するご意見・ご感想は editor@vector.co.jp まで
Copyright (c) 株式会社ベクター 記事の無断転用を禁じます。
Copyright (c) Vector HOLDINGS Inc. All rights Reserved.