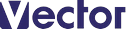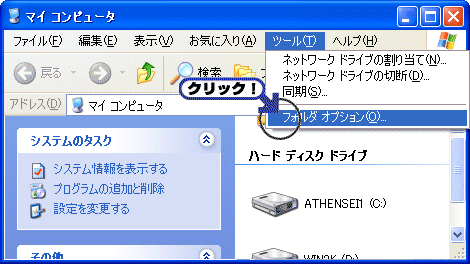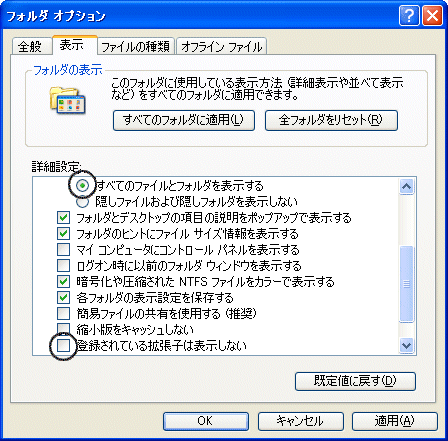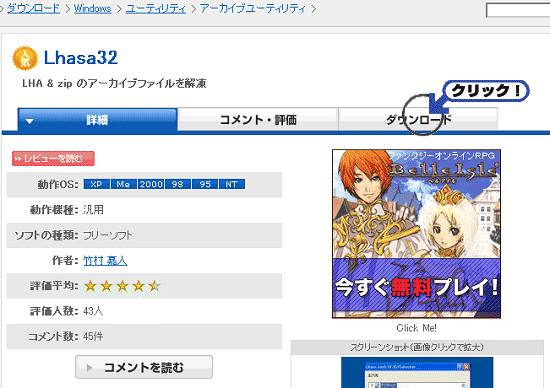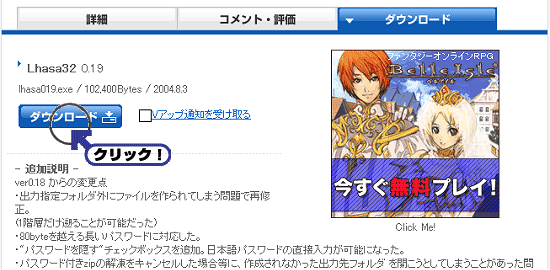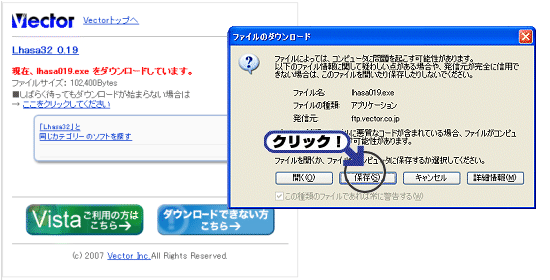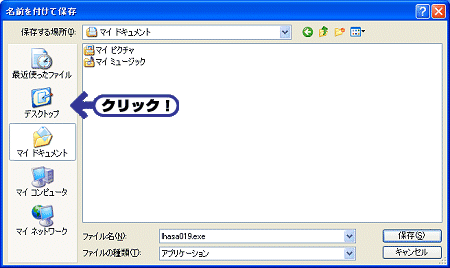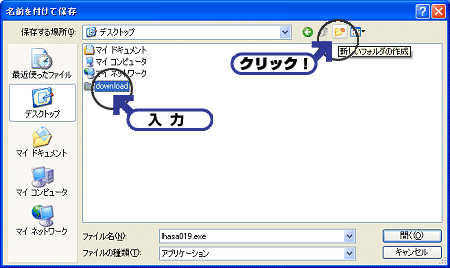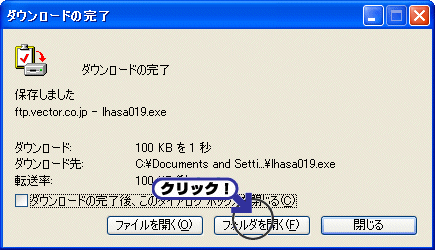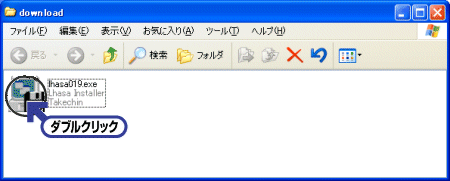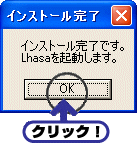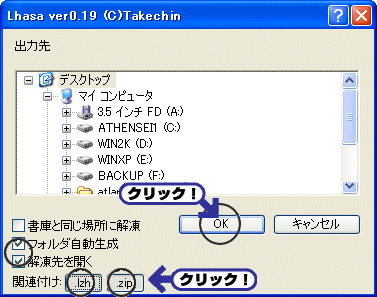|
|||||||||
|
|
|||
| Vectorのソフトライブラリからダウンロードできるソフト(ファイル)は、サイズを小さくするために圧縮されており、そのままでは使えません。これを元に戻すには「展開用ソフト」(解凍ソフト)が必要です。 ここではまず、これからの操作を行いやすくするために、Windowsの設定を行ってから、展開用ソフト「Lhasa32」(らさ。以下「Lhasa」)をダウンロードして、使えるようにします。 ※以下は、Windows XPでInternet Explorerを使ってダウンロードを行った例です。Netscapeなど他のソフトをお使いの場合は、別の画面が表示されることがあります。 |
|
|||||||||||||||||||||||||||||||||||||||||||||||||||||||||||||||||||||||||||||||||||||||||
|
|||||
|
|
|||||
| |ガイド目次に戻る| |
|
会社情報 | インフォメーション | はじめて利用される方へ | プライバシーポリシー | 免責事項 | 利用者情報の外部送信について
(c) Vector HOLDINGS Inc.All Rights Reserved. |